Local Tech Echo has been reintroduced by Citrix in FMA editions starting Virtual Apps 7 1811. If you have a Virtual Apps deployment that provides basic but critical data entry type business applications to staff from long distances over lossy, congested, and/or latent networks; Local Text Echo (LTE) can help.
Local Text Echo was previously named SpeedScreen Latency Reduction (SLR) in older versions of XenApp that used the IMA architecture. Some customers had a dependency on this feature which caused hesitation with migrations to 7.x, and as such, Citrix have brought it back.
The use case of Local Text Echo is quite simple: to help provide users with a near local experience when using Windows text input fields or basic HTML applications. Think web forms provided by Internet Explorer, Windows shell, Notepad type apps.
The feature achieves this by being visually manipulative. As you type text into a qualifying virtual app, that text is processed immediately on the local client whilst processed on the virtual app server in the background. This gives an end-user the perception that there is no latency or lag, even though there may be 400+ms latency.
Citrix have recently released different features through Virtual Apps and Desktops such as Adaptive Display v2, Adaptive Transport, and Adaptive Throughput. Each feature aims to provide a better user experience, reduce bandwidth usage, and offer superior performance over latent connections.
LTE is another feature that can help in situations where you provide virtual data-entry type applications to locations in the world that may not have the best network connections. Think high latency, low bandwidth connections. Many different business challenges are solved with the technologies Citrix have released.
Support with LTE is limited to basic text fields (notepad.exe) and standard web forms (iexplore.exe). There is no support for modern office applications.
To configure LTE, you firstly must be running Virtual Apps 1811 or higher. Client machines that connect in to these virtual apps must run Workspace app 1811 for Windows or higher.
The configuration of LTE can be completed in three steps:
- Set ZLKeyboardMode=1 within default.ica on StoreFront.
- Create two DWORDs within the registry of the connecting client machine.
- Run ss3admin64.exe from the gold image which hosts the virtual application, and specify the application executable that LTE will be used on.
1. Configure StoreFront
Browse to C:\inetpub\wwwroot\Citrix\Citrix\App_Data\ where Citrix is the name of your store. Edit default.ica.
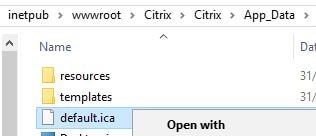
Under the [Application] section, specify one of the following values:
- ZLKeyboardMode = 0 – LTE is off, regardless of what is configured on the Virtual Apps server.
- ZLKeyboardMode = 1 – LTE is on, regardless of the latency thresholds set on the Virtual Apps server.
- ZLKeyboardMode = 2 – LTE is set to auto, and will turn on/off based on the latency thresholds set on the Virtual Apps server.
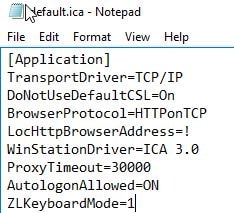
2. Configure endpoint client that runs Workspace app
Open RegEdit.exe and browse to HKLM\SOFTWARE\WOW6432Node\Citrix\ICA Client\Engine\Configuration\Advanced\Modules. Create a key named GfxRender and then create the below DWORDs:
- UseDirect3D with a value of 0x0.
- PresentDevice with a value of 0x0.

3. Configure virtual app servers
On your gold image, the ss3admin64 tool is used to configure LTE. Browse to C:\Program Files (x86)\Citrix\System32\ and launch it.
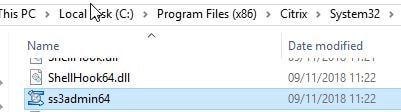
Right-click the server entity listed under Configured application list and click Add New Application.
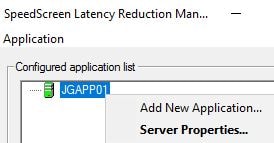
Click Next.
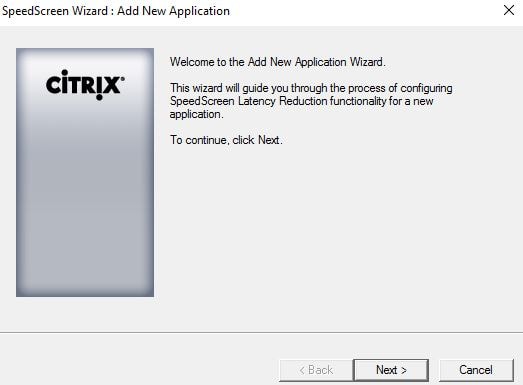
Click Browse to select an application.
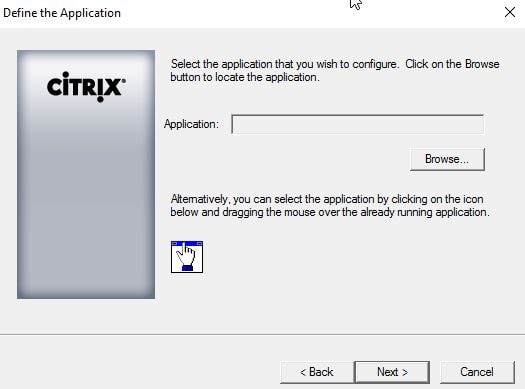
Browse to a supported application such as Notepad. Click Open.
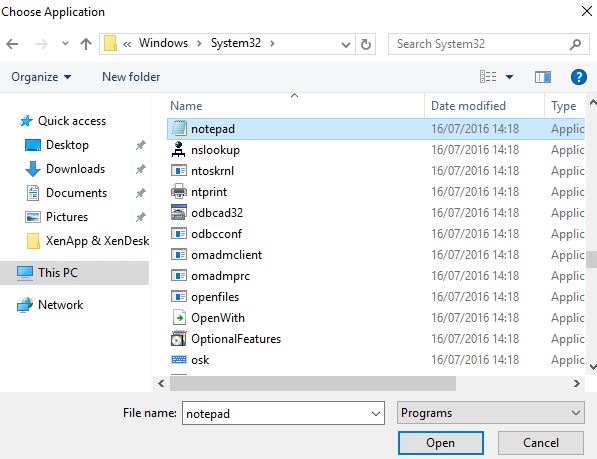
Click Next.
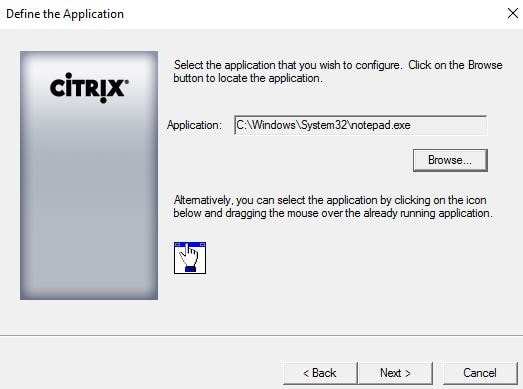
Check Enable local text echo for this application and click Next.
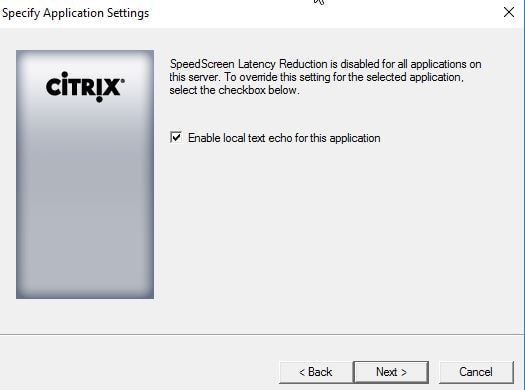
Select Apply settings to all installations of the selected application. Click Next.
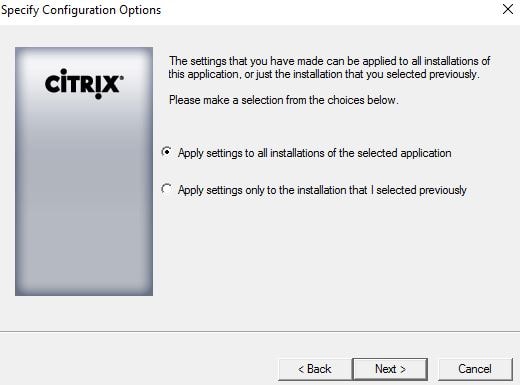
Click Finish.
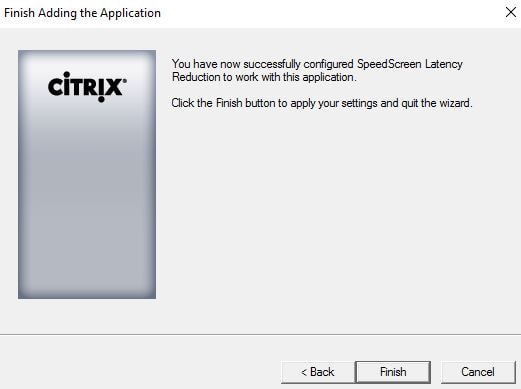
The application will now display under the Configured application list. If you right-click on it, you have the option of configuring more properties.
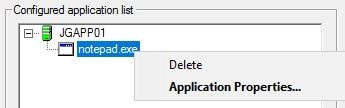
On the Application Properties tab, you can choose to disable LTE, configure a limit type, or force LTE to treat all input fields in this application in native mode.
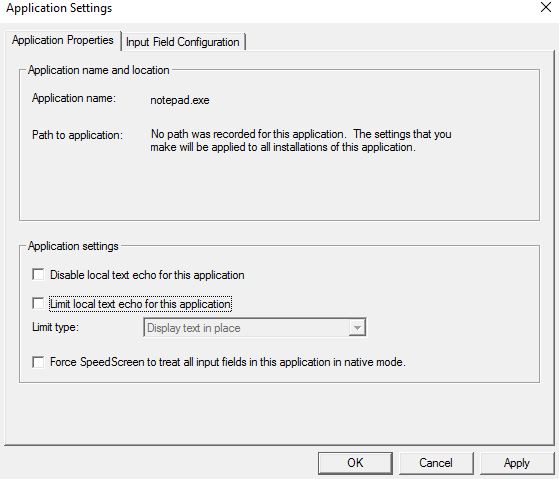
The two limit type options are:
- Display text in place – This is the default option.
- Display text in a floating bubble – As you type into the application, text appears immediately in a bubble that sits above the application. Eventually, that same text displays within the application itself once processed server-side.
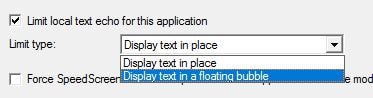
On the Input Field Configuration tab, you can configure LTE for certain input fields that are typically found in applications or basic HTML pages.
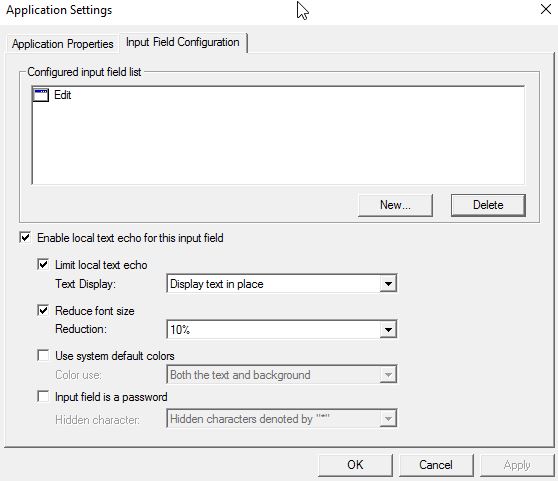
Besides application properties, you can also configure server properties by right-clicking on the listed server and selecting Server Properties.
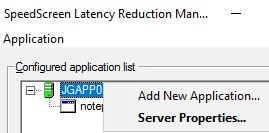
Here you can enable LTE for all applications, enable mouse click feedback, and configure your latency thresholds which forces LTE on/off if LTE is configured in AUTO as per the StoreFront store/default.ica configuration.
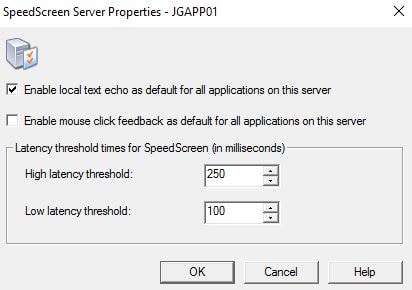
Anonymous
April 24, 2019Thank you for the post mate