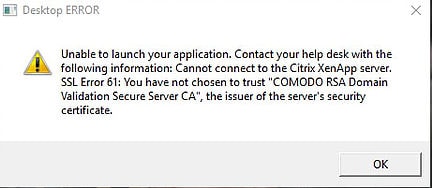This post explains how to launch Desktops and Applications in Windowed Mode using specific resolutions or a percentage of the screen.
receiver
Configuring Citrix Receiver email based discovery
Rather than users needing to know your StoreFront or NetScaler Gateway URLs you can provide them with the option to configure Citrix Receiver using their email address. This can work for both outside and inside the corporate LAN either connection directly to StoreFront when inside the corporate network or through NetScaler Gateway when outside.
Add Citrix applications to Start Menu and Desktop
Adding Citrix resources to the Start Menu and Desktop has been possible for quite some time now with the use of Citrix Receiver. The most recent version 4.5 of Receiver for Windows allows users to select the Start Menu and Desktop location themselves. You can also configure the location via GPO and command line install which I will show.
Citrix Receiver Add Account Popup
After installing Citrix Receiver you may find the below pops up each time you log on to your PC. If you enter a store or your email address it will dissapear (providing your device can reach a Site). The prompt also dissapears when you have a Store configured via Group Policy for example. However, if you use BYOD devices and do not have the option of configuring a store, you can disable this popup via Registry, Group Policy or when installing the Receiver client.
Optimising the Citrix Receiver experience
You know what a lot of people do when installing products. They install a product, configure the minimum settings to get it working, walk away once it’s working.
The same applies to products such as XenApp & XenDesktop. Most of the time we publish applications and desktops to StoreFront with little to no extra configuration.
I think although we don’t need to use them, we should atleast be aware of some of the tweaks you can make. I will describe some briefly below, beginning with Workspace Control.
- 1
- 2