The Skype for Business HDX RealTime Optimization pack offers clear, crisp, high-definition audio/video calls with Microsoft Skype for Business. Microsoft state that this is the only supported solution for Skype for Business deployment in a VDI environment.
Just like user experience and performance, keeping Skype for Business within the datacentre also has advantages when it comes to security. The Skype for Business client when installed on local PCs/Laptops can store chat logs and files locally on the device. In the event that device is stolen, critical chat logs and files received from colleagues and customers could be compromised. Choosing to deploy virtual desktops in the datacentre keeps data safe, however you might wonder how well Skype for Business will perform if the client is installed on a Virtual Machine rather than the local machine, but not to worry.
The Citrix HDX Optimization Pack boosts Skype for Business audio and video quality and drives down VDA (Virtual Desktop) processing by offloading audio and video processing to the client machine when possible, that is, the local machine you are connecting from. As mentioned, this saves resource on the VDA giving you increased VDA density per host. Video and audio processing can be intensive on the CPU and especially in the case of shared desktops on XenApp when multiple users may be video or audio calling at the same time. With HDX Optimization in place, the Media Engine can run on the Windows, Mac, Chrome OS, or Linux end-client devices with a Connector piece running on the virtual desktop. Skype for Business video and audio traffic flows directly between two client devices that are participating in a two-way call and the Skype for Business Audio-Video Conferencing Server (MCU). Traffic latency (ICA bandwidth) and server load is reduced and the user experience is optimised as a result.
The HDX RealTime Optimization Pack also provides a supported way to deploy Skype for Business to XenApp and as a Published Application seamlessly.
A number of HDX Premium Thin Clients support the HDX Optimization Pack and can be found in the Citrix Ready marketplace: https://citrixready.citrix.com/info/endpoints.html
- It is important that you source Thin Clients that are HDX-ready, and support the HDX Optimization Pack, if this solution be used in your environment.
HDX Realtime Optimization Pack v2.7 is the Current Release (CR) version offered by Citrix. There is also a version 2.4 release (LTSR). This release is a Long Term Service Release.
- Prior to the version 2.0 solution, Microsoft offered a v1 solution which consisted of a VDI plug-in installed alongside Receiver on the client device.
Skype for Business Optimization is entitled to Enterprise and Platinum XA/XD customers.
HDX RealTime Optimization Pack 2.7 requirements:
- Windows, Mac, Chrome OS, and Linux devices supported for HDX SfB Optimization Pack.
- Skype for Business Server support:
- Skype for Business Server 2019,
- Skype for Business Server 2015,
- Lync Server 2013 (minimum February 2015 cumulative update),
- Skype for Business Online (Office 365).
- NOTE: Companies still using Lync 2010 Server should consider using HDX Optimization Pack 1.8.
- Skype for Business Client support (which will be installed on the virtual desktop):
- Microsoft Office 2013 Professional with Lync & minimum June 2016 Microsoft Office Public Updates.
- Skype for Business 2015 stand-alone installer minimum version 15.0.4875.1001 (can be installed on top of Office 2016). This version also fixes a blue video region issue.
- Skype for Business 2016 click-to-run client (minimum build 16.11.7571.2072).
- Skype for Business 2016 MSI client version 16.0.4483.1000 (January 2017) or above. (works with HDX Optimization Pack 2.1+). Citrix recommend installing a minimum version of 16.0.7571.2072 which fixes a blue video region issue.
- Support most webcams including built-in webcams on Windows devices.
- Supports built-in webcams (Facetime cameras) on Mac devices.
- Skype for Business Virtual Apps and Desktops (formerly XenApp/XenDesktop) support:
- HDX RealTime Optimization Pack supports Virtual Apps and Desktops 7 1808 and 1811.
- HDX RealTime Optimization Pack supports the following XenDesktop versions:
- XenDesktop 7.6 LTSR, 7.14, 7.15 LTSR CU1/CU2, 7.16, 7.17, 7.18.
- HDX RealTime Optimization Pack supports the following XenApp versions:
- XenApp 6, 6.5, 7.6 LTSR, 7.14, 7.15 LTSR CU1/CU2, 7.16, 7.17, 7.18.
- XenApp Advanced and XenDesktop VDI not supported.
- Skype for Business Citrix Receiver/Workspace app support:
- HDX RealTime Optimization Pack supports the following Receiver versions:
- Receiver 4.x (Windows),
- Mac 12.x (Mac,
- Linux 13.x.
- HDX RealTime Optimization Pack supports the following Workspace app versions:
- Workspace app 1808-1811 for Windows,
- Workspace app 1808-1812 for Mac,
- Workspace app 1808-1812 for Linux,
- Workspace app 1809-1811 for Android.
- HDX RealTime Optimization Pack supports the following Receiver versions:
HDX RealTime Connector requirements:
- HDX RealTime Connector is supported on Windows 7, 8.1, 10 and Servers 2008 R2, 2012 R2, 2016, 2019.
- Minimum memory: 4GB.
- Disk space minimum: 100MB.
- .NET 4.0 SP1, DirectX9 (minimum).
- Skype for Business 2015 client (minimum 15.0.4833.1001) or Skype for Business 2016 client (minimum 16.0.7341.2032).
- If using Ramdisk, increase the RAM size to maximum amount.
HDX RealTime Media Engine requirements:
- Windows 7, 8.1, 10.
- WES7, WES8, Windows 10 IoT Enterprise.
- Linux 32bit (Ubuntu 16.10 and 18.04, Red Hat 7, CentOS 7, HP ThinPro.
- Linux 64bit (Ubuntu 16.04 and 18.04, Red Hat 7, CentOS 7, HP ThinPro, IGEL.
- Mac OS X 10.14.x, 10.13.x, 10.12.x, 10.11.x.
- Chrome OS.
- Unicon (contact Unicon for the version of eLux they recommend for use by the RealTime Media Engine 2.6.
- 2.8GHz dual core processor for 720p HD video.
- 2GHz processor for VDA video.
- 1.4GHz processor for standard video.
- Memory: 1GB.
- Disk space: 50MB.
Note: Windows 10 Anniversary Update introduces a new feature called Windows Camera Frame Server which may cause issues including disabling hardware encoding in webcams. To avoid this issue, install Microsoft updates KB3176938 and KB3194496. If you still encounter performance issues, make the below registry changes:
- HKLM\SOFTWARE\Microsoft\Windows Media Foundation\Platform – EnableFrameServerMode = DWORD with value of 0x0.
- HKLM\SOFTWARE\WOW6432Node\Microsoft\Windows Media Foundation\Platform – EnableFrameServerMode = DWORD with value of 0x0.
HDX RealTime Media Engine auto-updates:
At the time of this writing (October 2017), Citrix Receiver for multiple platforms now supports the ability to auto-update the client. The following Receiver versions support this:
- Citrix Receiver for Windows 4.8+
- Citrix Receiver for Mac 12.6+
As part of the Receiver for Windows auto-update feature, if the RealTime Media Engine is also installed, it too can be auto-updated. That might make you wonder what if the RTME was updated to a version newer than the RealTime Connector. If this happened on versions below RealTime Optimization Pack 2.4, users would enter fallback mode. So, I will explain some details around that:
- As of the RealTime Optimization Pack 2.4, users can update the RealTime Media Engine on their client device before you (the administrator) updates the RealTime Connector from v2.3 to v2.4. Skype for Business traffic will still continue to be optimised. This is because the RTME v2.4 is backwards compatible with RealTime Connector v2.3.
- In versions prior to RealTime Optimization Pack 2.4, this was not possible. Keep in mind also that the RealTime Media Engine did not support auto-update until v2.3.
- Regardless of this new backward compatibility function, Citrix will always prefer that the administrator updates the RTC first in all cases, but understands it is difficult to stop users updating the RTME on home devices that are not controlled by the business.
- In previous versions of RealTime Optimisation Pack, when a new RTME version was released, the auto-updater on client devices checked the VDA for its version of RTC, this RTC version information is stored in the registry of each VDA. If the RTC is detected to be newer and compatible, the RTME would then upgrade. If the RTC is not newer i.e. on the same version as the RTME, the RTME would not upgrade until it detected the RTC had first upgraded. This logic was introduced in v2.3 of the RTME.
Misc. requirements:
- Most USB webcams supported.
- Facetime Mac cameras supported.
- Minimum webcam resolution of 320×240 supported.
- Frame rate of at least 10fps. 24fps required for HD video.
- Windows UVC (USB Video Class) driver for webcams.
- Skype for Business compatible USB headsets, speaker phones and phones.
RTOP Compatibility Checker:
There is a tool available from Citrix that you can run on Windows OS to get a quick and easy report on whether your client(s) are capable of running the HDX Optimization Pack. This is useful for when you have existing endpoints and you want to determine if they are re-usable.
To download the tool visit https://support.citrix.com/article/CTX222459
Once you have downloaded the tool right-click and run as an administrator.![]()
A CLI report will be displayed as per the below picture. My internal GPU can support H.264 decoding but the webcam cannot support H.264 encoding using UVC 1.1/1.5. 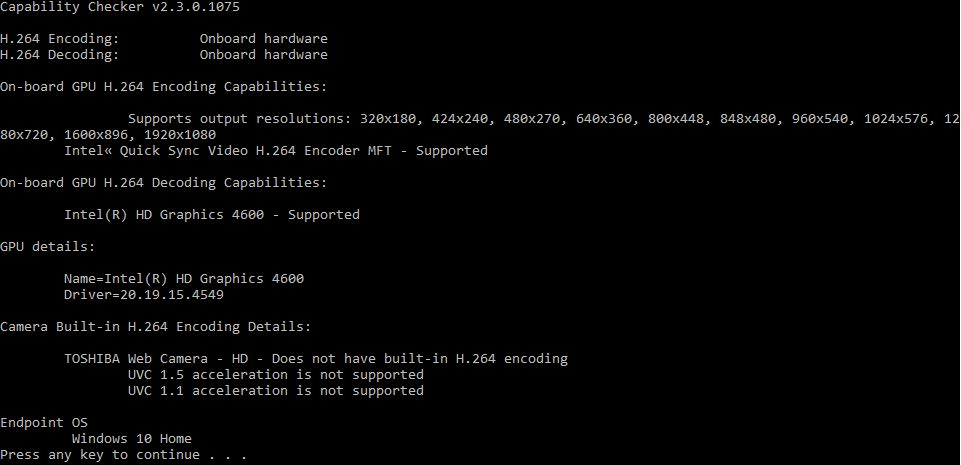
HDX RealTime Optimization 2.0 features:
The v2.0 HDX RealTime Optimization pack offers the following new features that did not exist in v1.8:
- Voicemail integration.
- Emoticons.
- Web proxy support.
- Automatically join meeting audio.
- Call delegation.
- Response groups and team call groups.
- Active speaker identification.
- Status icons (connecting, connected etc.).
- Support for click-to-run.
- Native UI (your users won’t notice a difference).
- SSO when authenticating to back-end servers (previously the HDX RTME required authentication as well as the Skype for Business client on VDAs). No need to re-prompt user for credentials.
What features are available in v2.1?
- MKI (Master Key Identifier) support which is an optional element of the SRTP (Secure Real-Time Transport Protocol) required by some third party phones when encryption is enabled. (RTOP 2.1.1 only).
- H.264 Scalable Video Coding (SVC) which handles the transmission of video over varied network and device environments for an optimized experience.
- SILK audio codec which delivers higher audio quality across a wide range of networks including public and mobile networks.
- FEC (forward error correction) to improve video and audio quality over lossy connections.
- Linux 64bit support for RealTime Media Engine.
- Endpoint identification for location services.
- Support for QoE reporting i.e. record number of packets lost, amount of jitter, endpoint statistics etc.
- Skype for Business users can communicate with Skype users.
- Backward compatibility for upgrading from version 2.x allowing for flexible upgrades. Keep in mind that if the Connector is running 2.1 and the RealTime Media Engine is running 2.0 you will have to upgrade both components to 2.1 before receiving any new functionality or fixes.
- Fallback mode control to disable fallback mode or limit fallback mode for audio only.
- Enable/disable system tray icon.
What features are new in v2.2?
- H.264 hardware acceleration for video processing on various platforms. Better video resolution on low-end CPU endpoints.
- CEIP (voluntary).
- Call Admission Control Support. Reroutes external/internal audio and video calls to voicemail if the call would overload the network by using too much bandwidth.
- Ability to turn off version mismatch warnings for acceptable combinations of RTME and RTC.
- Ability to install RTME as a non-administrator.
What features are new in v2.2.100?
- Local Skype for Business instance checking. If you have a local version, the RealTime Media Engine detects this and displays a pop-up message instructing you to exit the local instance.
What features are new in v2.3?
- Improved video quality using simulcast video transmission. This improves video quality on conference calls and Skype Meetings. Simulcast allows endpoints to send more than one video stream at a time, if more than one resolution is requested for incoming Video Source Requests. There are many factors that determine how many streams and their resolution, frame rate and bit rate occur. Factors include endpoint hardware capabilities, bandwidth availability and decoding/encoding capabilities.
- Optimised bandwidth usage by sending video resolution based on the size of the video window on the user’s screen. Transmitted resolutions are lower because endpoints aren’t subscribing to video resolution higher than they can display. This update minimises average network and CPU load without sacrificing quality.
- Enhanced call statistics. The Citrix_HDXRTConnector_Simulcast_Stream class has been added to WMI and call statistics have been updated to include the new simulcast features video statistics. The statistics also show how many viewers are receiving each of the streams. The statistics also update to reflect changes in the streams send as active speakers change and participants join/leave the meeting.
- Support for auto-update with Citrix Receiver for Windows 4.8+ and Citrix Receiver for Mac 12.6+
- Extended support for call admission control to include configurations without a Skype for Business Edge Server.
- Quality of Experience statistics including a list of all codecs used in all streams, highest frame rate being sent across all streams, highest resolution being send across all streams and the bitrate sum of all streams.
What features are new in v2.4?
- HDX RealTime Media Engine for the HDX Ready Pi. Provides hardware accelerated real-time video processing for virtualized Skype for Business 2015 and 2016. The RealTime Media Engine uses the on-chip H.264 encoder to provide up to VGA video resolution. RealTime Media Engine for HDX Ready Pi is available only from ViewSonic or NComputing.
- This release takes advantage of the H.264 hardware encoding functionality of the Logitech C930e and C925e cameras on conference calls that use simulcast video. The hardware-encoding capability of these cameras is available when used with Windows and Linux devices (except the HDX Raspberry Pi, which uses onboard hardware encoding).
- Audio quality fallback mode when the CPU is busy. In fallback mode, generic HDX RealTime (the Optimized-for-speech-codec) handles Echo Cancellation. Therefore, the RTOP Echo Cancellation feature is automatically disabled and the option is grayed out under Settings in the Optimization Pack notification area icon.
- You can now use any combination of RealTime Connector versions 2.3 or later and v2.4 of the RealTime Media Engine in optimized mode. In addition, you can update the RealTime Connector and RealTime Media Engine in any order. An end user can update the RTME to 2.4 before you update the RealTime Connector on the server.
- Microsoft icon changes to reflect who is speaking. The microphone icon updates after receiving Comfort Noise packets or audio packets, providing a more accurate indication of who is speaking.
- Logging – Registry keys are available to disable or enable server-side and client-side logging.
- Collect Logs captures current UCCAPI and UCCAPI.bak files. When you select the Collect Logs icon in the notification area, the RTOP captures the current UCCAPI and the UCCAPI.bak log files.
What features are new in v2.5?
- Enhanced QoE reporting. The Quality of Experience reports now specifies the RTOP mode (optimised/non-optimised).
- H.264 hardware encoding and decoding on Linux supporting AMD Video Coding Engine (VCE). The hardware decoding on Linux is disabled by default but can be enabled via registry on the VDA.
- Enhanced call statistics to detect GPU information, GPU decoding/encoding, video hardware acceleration capability and so on of the endpoint.
- When you select the Collect Logs icon in the notification area, the AudioTranscoder folder is included in the log collection process, which contains information designed to help analyse audio and sound related issues.
What features are new in v2.6?
- Support for Mac 64-bit machines using Workspace app for Mac.
- Support for Chrome OS using Workspace app 1809 for Android. The RealTime Media Engine supports Intel-based x86 Chromebook devices that can run Android apps (ARC++) used with the minimum version of Workspace app 1809 for Android. Both the RealTime Media Engine and Workspace app for Android are available through the Google Play Store. Limitations in this release include no support for:
- External USB webcams.
- Camera encoding USB Video Class (UVC) 1.1.
- Device enumeration and switching from Skype for Business settings. Only default devices are used.
- G722.1.C, RTAudio, and RTVideo codecs.
- Simulcast support in multiparty video conference calls.
- Webcam and audio devices are not available in fallback mode due to Workspace app for Android limitations.
- Human interface devices, auto gain control, and Call Admission Control.
What features are new in v2.7?
- Many bug fixes and usability improvements.
- Stability improvements.
- Support for newer versions of operating systems, Workspace app and Skype for Business.
Fallback mode/Generic delivery of Skype for Business:
Note: If no HDX RTME is present on the user device then the HDX RealTime Optimization pack provides fallback to server-side media processing (using Generic HDX RealTime technologies, the Media Engine runs on the VDA). Fallback can be disabled or only allowed for audio. You could disable to force clients to install the HDX RealTime Media Engine component rather than using HDX Generic RealTime technologies that will have impact CPU.
Note: Citrix recommend VDAs have a minimum of 2 CPUs if users may encounter fallback mode. This will help prevent video quality degradation and failure on virtual desktops.
Keep in mind that some features are not supported by the HDX RealTime Optimization Pack. If you need these features, Citrix recommend using generic HDX RealTime technologies, or other technologies such as Local App Access (a Platinum feature). Generic HDX RealTime technologies will work with just about any software/Unified Communications application. Optimized delivery solutions are available for Skype for Business/Lync, Cisco Jabber, Vidyo and Avaya one-X. For non-optimized apps like Google Hangouts, GoToMeeting, use generic HDX RealTime technologies or Local App Access.
Generic HDX Skype for Business delivery: https://jgspiers.com/generic-unoptimized-skype-for-business-xenapp-xendesktop/
Note: It is recommended to exclude the lync.exe process from antivirus software scanning to prevent possible sound issues. This should be done on the VDA. You should also consider excluding the RTOP processes (AudioTranscoder.exe and MediaEngine.Net.Service.exe” to avoid degraded performance.
What HDX RealTime technologies cannot offer:
The following list contains some features not supported – for the full list, see https://docs.citrix.com/en-us/hdx-optimization/current-release/overview.html
- Gallery View not supported in multiparty calls.
- Better Together Skype for Business features are not currently supported.
- Panoramic webcam support using webcams such as Polycom CX5000 that offer a 360-degree view of the room.
Bandwidth consumption:
HDX Optimization Pack bandwidth is quite consistent with the native Skype for Business client. The RealTime Media Engine supports the same audio and video codecs that are used by native Skype for Business, such as H.264 for video and the G722.1C “super-wideband” codec for audio. Other codecs are supported such as the RT Video codec for legacy Microsoft Unified communications software and G.711.
The following are guidelines around how much bandwidth the HDX Optimization Pack uses under certain scenarios:
- During an Optimization Pack user to Optimization Pack user audio call, the G722.1C codec is used for audio and consumes around 48Kbps bandwidth.
- An HD video using the HDX Optimization Pack will consume around 1Mbps or more with conference calls requiring 2Mbps or more for HD video conferencing.
- A conference audio call will use the G.722 codec at around 64Kbps. If using Forward Error Correction, RTP, SRTP, UDP etc. bandwidth consumption could rise to around 160Kbps.
- A call between an Optimization Pack user and native Skype for Business client user will use the SILK codec at around 36Kbps. If using Forward Error Correction, RTP, SRTP, UDP etc. bandwidth consumption could rise to around 100Kbps.
- A PSTN call from an Optimization Pack user will use either the G.711 at 64Kbps or RT audio at 11.8Kbps narrowband codecs.
Extra bandwidth requirement statistics can be found here: https://docs.microsoft.com/en-us/skypeforbusiness/plan-your-deployment/network-requirements/network-requirements
Recap and other points to note:
- The HDX Realtime Media Engine 2.7 software is installed on the client device running Receiver.
- The RTME installer can come bundled inside the CitrixReceiver.exe file on the latest versions. Install Receiver as Administrator if RTME version is below v2.2. Version 2.2 and above does not require administrative installs. Available from citrix.com website under “Other Receiver Plug-ins. RealTime Media Engine 2.1 is bundled with Citrix Receiver for Windows 4.4.1000 for example, v2.1.200 is bundled with Receiver for Windows 4.5, v2.2.100 is bundled with Receiver for Windows 4.7. Bundling the software together will help in situations where users are using unmanaged devices and you need their device to become “RealTime Optimization ready”. You could provide the bundle to users connecting to Receiver for Web. If they don’t have Citrix Receiver installed, Receiver for Web can alert and prompt them to download. This way the user will download, install Receiver and the RealTime Media Engine. See https://jgspiers.com/update-receiver-for-web-new-receiver-client/
- Receiver for Windows 4.8+ and Receiver for Mac 12.6+includes an auto-update feature, which in-turn can keep the RTME updated. The auto-update ability is supported from RTME v2.3 and onwards.
- The HDX Realtime Connector 2.7 for Skype for Business is installed on VDA (Server/Desktop).
- The HDX RTME provides local media processing of audio/video calls and peer-to-peer communication with other callers using Microsoft Sype for Business.
- The HDX RealTime Connector enables optimized audio and video conferences.
- If upgrading from RealTime Optimization Pack 1.8, you must first uninstall 1.8 and then install 2.1 or 2.2 fresh. If upgrading from 2.0 you simply perform an in-place upgrade. Uninstall any version of the VDI plug-in before installing HDX Optimization Pack software.
- When upgrading RealTime Optimization pack from 2.0 to 2.1 or 2.2/2.3, upgrade the RealTime Connector first followed by the RealTime Media Engnie. Doing the reverse will cause your client to enter fallback mode. If the upgrade is just a patch release i.e. 2.2 to 2.2.100 then it doesn’t matter in which order you upgrade.
- As of RealTime Connector v2.3 and RealTime Media Engine v2.4, it doesn’t matter which component is upgraded first as the RTME v2.4 is backwards compatible with RT Connector v2.3.
- There seems to be an issue around upgrading Citrix Receiver and that might break the RTME. When upgrading Receiver, you should uninstall the RTME first. This is a known issue and Citrix are working on a resolution.
- Upgrade Skype for Business versions to the minimum supported versions before or after the HDX Optimization Pack upgrade.
- RealTime Media Engine 2.x cannot work with the 1.8 version of the Connector.
- Change the default audio setting to Medium – Optimized for Speech. This is the recommended audio level when delivering VoIP applications such as Skype for Business. Audio is compressed up to 64Kbps which results in a slight degradation of quality but consumes very low bandwidth. If you set this value to High it will add latency and increased VDA resource consumption without improving the call quality. Audio over Real-time transport is also highly recommended and works with the medium audio quality setting.
- Citrix recommend 1Mbps for 1280×720 HD video calling and 400Kbps for VGA resolution.
- Tag IPv4 and IPv6 traffic coming from endpoints running the RealTime Media Engine with DSCP values of 46 for audio and 34 for video.
- To do so on Linux/MacOS endpoints see https://support.citrix.com/article/CTX215691
- To do so on Windows endpoints, use Group Policy and Policy-based QoS.
- Alternatively implement QoS on the UDP ports that are used for Skype for Business traffic as set on the Skype for Business server.
- Native Skype for Business does not support iPhone headsets.
- If users experience poor call quality, they can hear an echo or other callers cannot hear them clearly, always check that “Automatically Adjust Microphone Level” and “Enable Echo Cancellation” are selected within Skype for Business settings.
NetScaler and SD-WAN can also play a part in optimizing video and audio delivery over ICA with UDP/RTP and DTLS support for NetScaler and SD-WAN support for ICA multi-stream, QoS etc. For external users connecting in to Skype for Business it is recommended to use Lync/Skype Edge servers.
Citrix have produced a list of tips when troubleshooting issues with the HDX Optimization Pack. See http://docs.citrix.com/en-us/hdx-optimization/current-release/troubleshooting.html
Installing HDX Optimization Pack 2.7:
To start we can download and install the HDX RealTime Connector on to our VDA machines. On the Citrix website, locate and download the HDX RealTime Connector 2.7 (latest version) for Microsoft Skype for Business.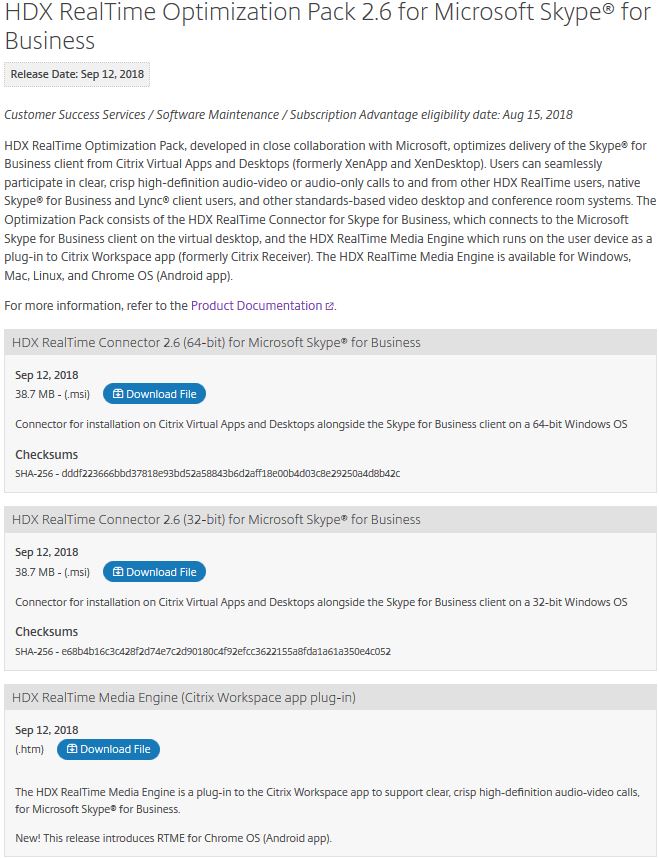
Click Accept on the Download Agreement.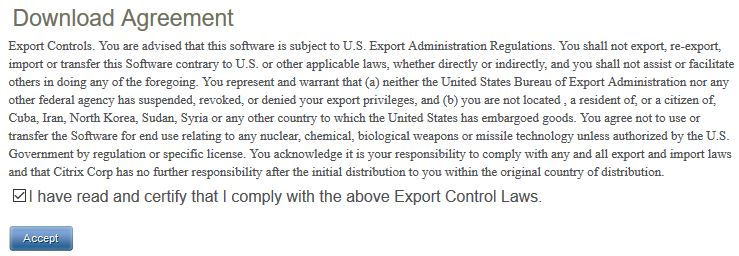
Also, whilst we are preparing, locate and download HDX RealTime Media Engine 2.4 for Windows. This bit of software is installed on the end-user device.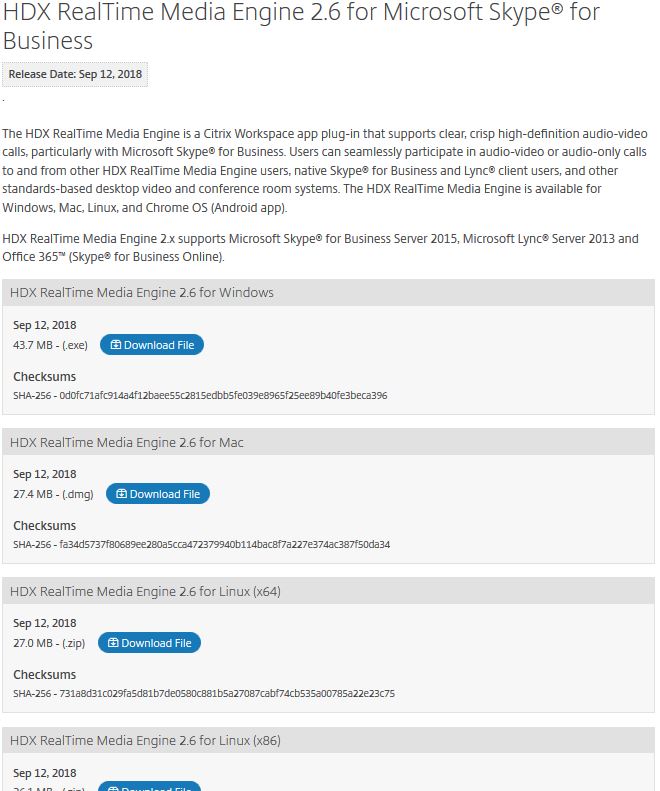
First, we will install the RealTime Connector on the VDA. Launch the media as below (MSI).![]()
Click Next.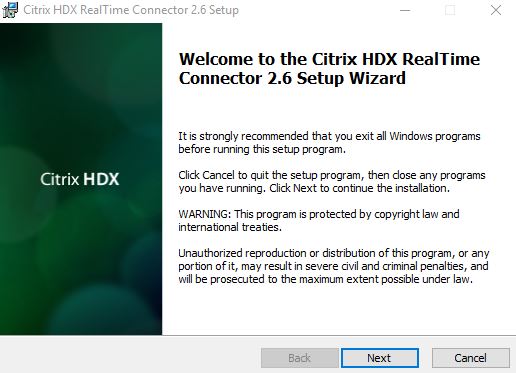
Accept the License Agreement. Click Next.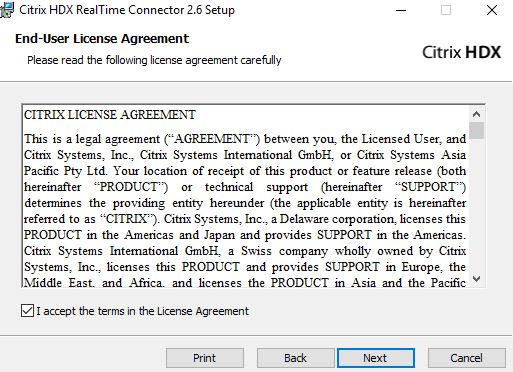
Specify an install location. Click Next.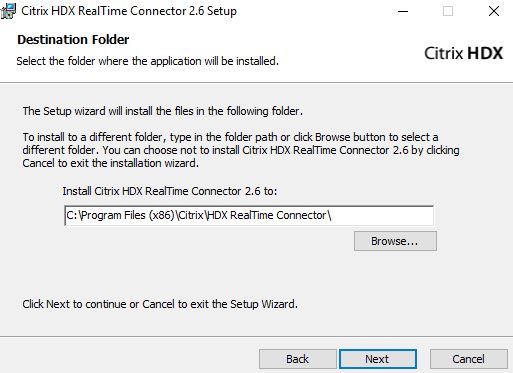
Click Install.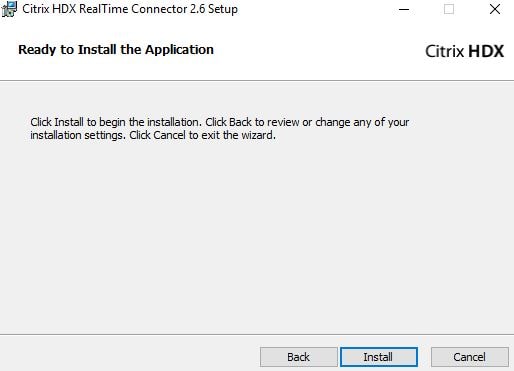
Click Finish.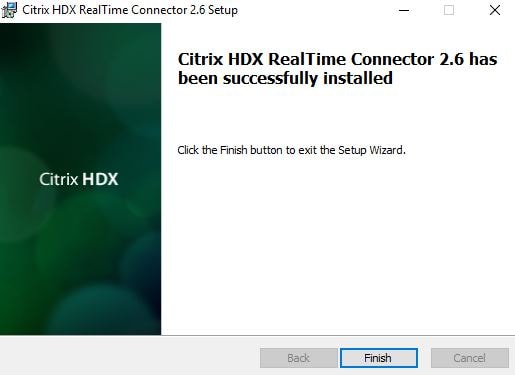
On the Windows client device locate the HDX RealTime Media Engine installer (MSI). If the version is lower than 2.2, run as administrator.![]()
Click Next.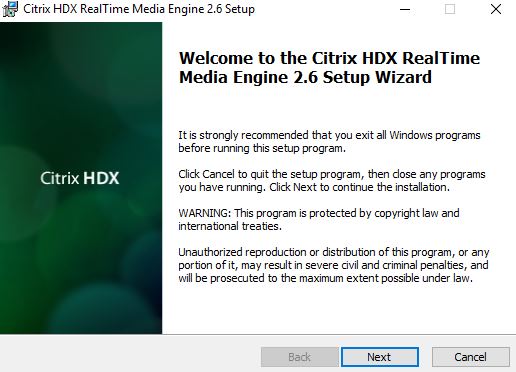
Accept the License Agreement. Click Next.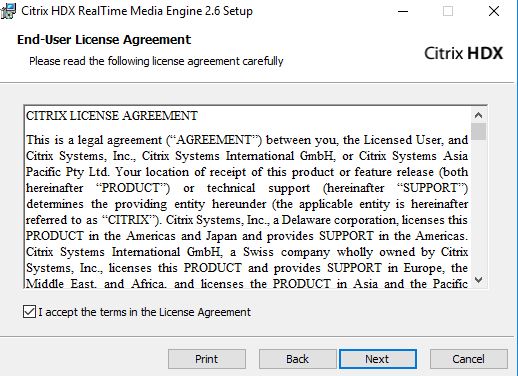
Click Install.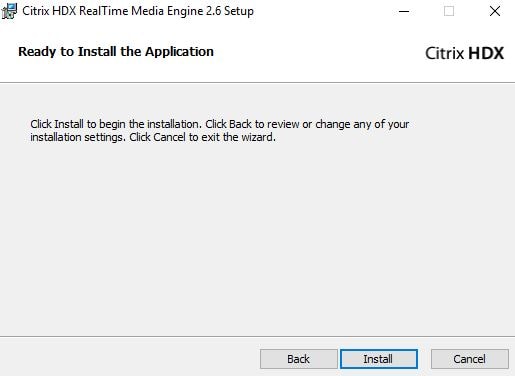
Click Finish.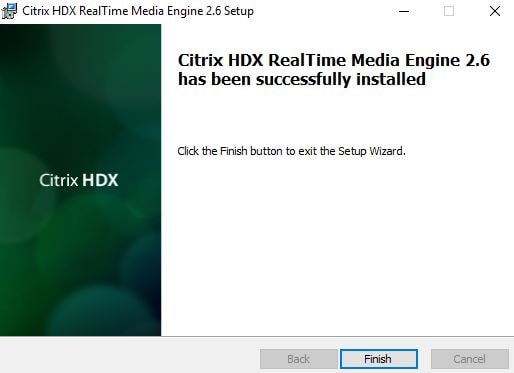
It may be a requirement to allow the HDX Media Engine through Windows firewall. Adding an exception for program C:\Program Files\Citrix\ICA Client\MediaEngineService.exe or C:\Program Files (x86)\Citrix\ICA Client\MediaEngineService.exe does the trick. If you get Windows Firewall popups related to HDX Media Engine, add the exception. 
So now we have the HDX Media Engine running on the end-user device and the Connector running within the VDA. Connect up to the VDA as normal through Receiver. When Skype for Business launches a new icon will appear as below which means a connection is being established.![]()
After a few moments it should turn blue to show the Media Engine and Connector have made a connection. Right-clicking on the icon presents some options. ![]()
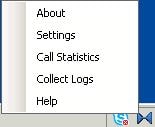
Clicking About confirms the RealTime Connector is connected. The HDX RealTime/Media Engine version, Skype for Business version etc. 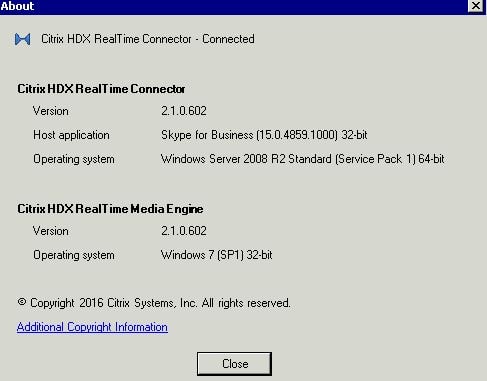
Clicking on Settings presents two options. Automatically Adjust Microphone Level and Enable Echo Cancellation. Both are enabled by default. 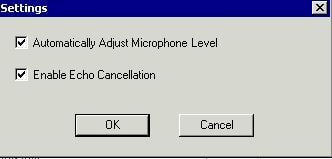
As a test I have run a 1-minute Skype for Business call and monitored the CPU of the VDA/client machine. Here are the results for the call making use of the Skype for Business Optimization Pack.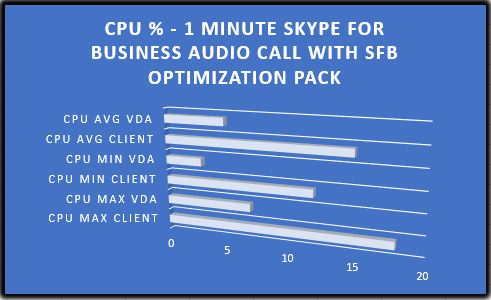
The same test was performed only this time without the Optimization Pack. Notice the CPU average on the VDA is twice as much and this is only for a simple one-minute audio call. 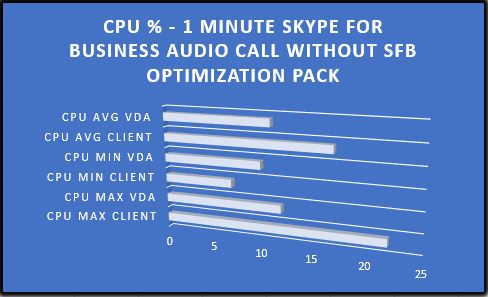
When doing a mixture of video and audio calls across hundreds of VDI or Session Host machines imagine the CPU savings the Skype for Business Optimization Pack will give you!
When users cannot make use of the HDX Optimization Pack, make sure you have configured Citrix policy settings for an unoptimized delivery of Skype for Business for those users. See https://jgspiers.com/generic-unoptimized-skype-for-business-xenapp-xendesktop/
You can also disable balloon notifications from the RealTime Connector or disable fallback to generic delivery of Skype for Business. You do this via registry keys. See http://docs.citrix.com/en-us/hdx-optimization/current-release/configuration.html
Ray
June 14, 2017I assume this applies if skype is running from a published app? Meaning user opens skype from apps the the engine nes kicks in and talks to the hdx optimization pack on the vda?
George Spiers
June 14, 2017Sure does.
Ray
August 20, 2017Thank for the update. I never checked back. Thanks though. Good stuff as well on ur sight. It has helped me ALOT.
George Spiers
August 21, 2017No problem, thank you and glad it helps!
Frederic
December 6, 2017I still do not really understand what fallback does. Is there a difference between these two scenarios:
1 – no RTME on client device and HDX RTOP on XenApp worker
2 – no RTME on client device and no HDX RTOP on XenApp worker
I would like to implement the HDX TTOP on my XenApp workes (7.13) but client devices are not ready to receive RTME. Is that a problem?
Rika
September 11, 2018Hi I have installed 2.5 on a Win IoT thin client.. does this also mean I have to install the connector on VDA? Is the connector supported on Win7 and Win10 vdi? Also what optimization can we do for Igel devices and end user remote laptops via nsg?
George Spiers
September 11, 2018Yes the Connector is installed on the VDA, and supports both W7 and W10.
Rik
September 12, 2018Connector on VDA
RTME on Thin Client?
Does this support igel? Also for unmanaged devices, do the remote users need to install rtme to work?
George Spiers
September 12, 2018Yes.
IGEL have support for HDX Optimization Pack.
Remote users do need to install the RTME. It is bundled with some Receiver versions.
Rikesh
September 14, 2018Thanks George, awesome articles. Keep up the good work!
Magnus
December 12, 2018I am looking for a way to disable the “Critical Warning” pop-up that you get when you run Skype on the endpoint and connect to a VDI that has Skype and the Opt pack on it. This is the “Skype for Business is running locally on your deivce; right clieck on the SKype for Business icon in the system tray to exit the application …etc” message.
Would disabling the “Notification Balloons” do that for me or is there another way
George Spiers
December 15, 2018I don’t know of any other way, so give it a try:
Key: HKEY_LOCAL_MACHINE\Software\Citrix\HDXRTConnector
Name: DisableStatusBalloons
Value: DWORD
Data: 0x2
Nick Panaccio
June 3, 2020Did you ever figure out a way to disable this? I’m battling it right now, and still haven’t found a solution elsewhere. Disabling the status balloons doesn’t do it.
Bart
October 10, 2019Hi George,
Do you know if there’s a way to get logging from the endpoint running the hdx media engine and the multi user citrix desktop session automatically wiithin the virtual environment?
George Spiers
October 15, 2019I think the only option is for the user to collect the logs and send across.
Pingback: 8 Citrix Virtual Apps & Desktops Policies | eG Innovations
petcualex
March 26, 2020Hello.
I have installed RTOP Connector on VDA where I have skype installed and published.
When i launch SfB seamless nothing happends.
But when I launch a published desktop and there I launch SfB the “bowtie ribbon” appears and traffic is offloaded to endpoint.
Any idea if this works/how to make it work with seamless published SfB ?
George Spiers
May 19, 2020It does work as a seamless published application. What version of SfB and RTOP?