The release of XenApp and XenDesktop 7.11 gives administrators the ability to publish various types of content to StoreFront that can be consumed directly by end-users. There was previously a similar feature in IMA versions of Citrix XenApp.
The type of content that can be published include:
- HTML web sites.
- Documents such as PDF, DOCX, JPEG, XLS from FTP servers, web servers or file servers.
- Directories on FTP servers.
- Directories on file servers.
Such content is published using the StoreFront PowerShell SDK at the current time and consumed either by using Receiver client or Receiver for Web. The option to publish content through the Studio GUI may come in a later release. You can also publish the same type of content using Citrix Clouds XenApp and XenDesktop Service.
To get started launch PowerShell, connect to a Delivery Controller and load the Citrix snap-ins. To add an HTML webpage as published content run command New-BrokerApplication -ApplicationType PublishedContent -Name YourAppName -CommandLineExecutable YourWebAddress -DesktopGroup YourDeliveryGroupName. ![]()
Once complete you’ll be presented with the PublishedContent application settings. 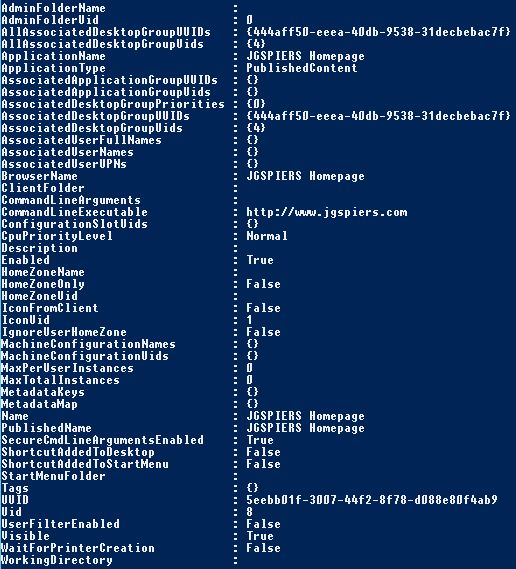
The Pulbished Content application will appear under Applications in Citrix Studio as normal. There are some properties you can change if you right-click on the application and select Properties.
You can specify keywords just like you can with any other published application. 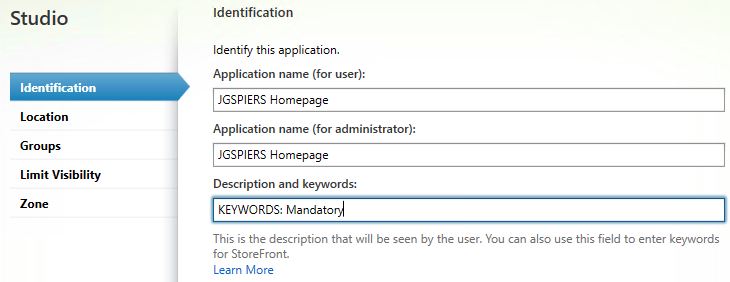
You can change the web address later down the line if for example the address changes. 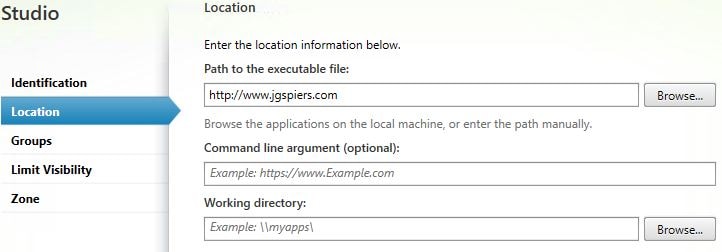
You can also limit the application to certain groups or users. By default what is set at the Delivery Group defines which users can access the application.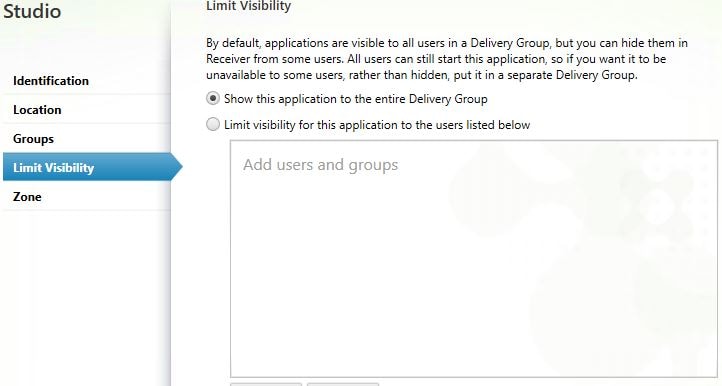
You’ll notice that by default the Published Content application is set with an icon. That icon will probably not be one you want to use going forward, but you cannot change the icon via the GUI. To change the application icon, you first need to upload the icon and then associate that icon with the Pulished Content application using PowerShell. To upload an icon click Add Applications.
Create a dummy application, before you finish adding the application click on Properties within the Applications screen. 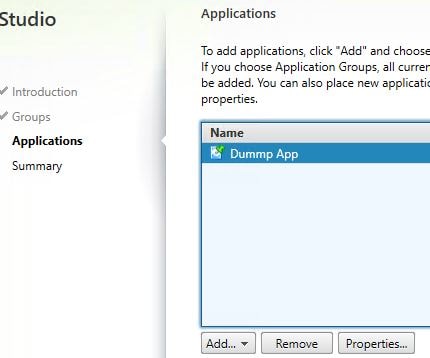
Click on Delivery -> Change. 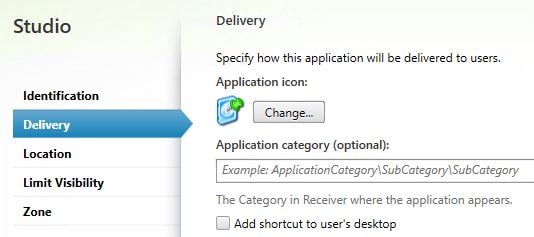
Check Choose an icon from a file on a representative machine and click Browse. 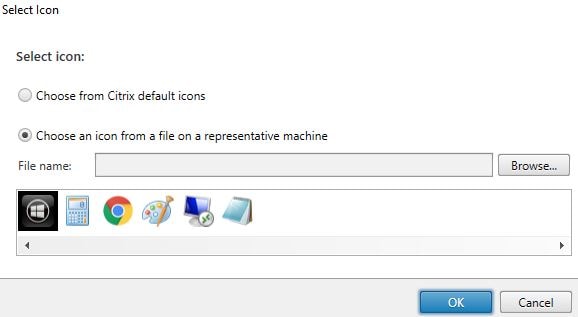
Browse for an add the icon of your choice. The icon can be in JPEG, PNG format for example as most pictures are. 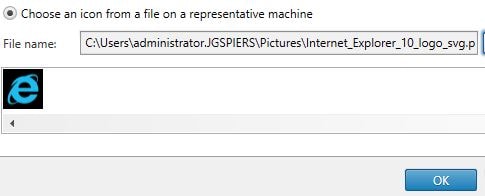
Click OK. 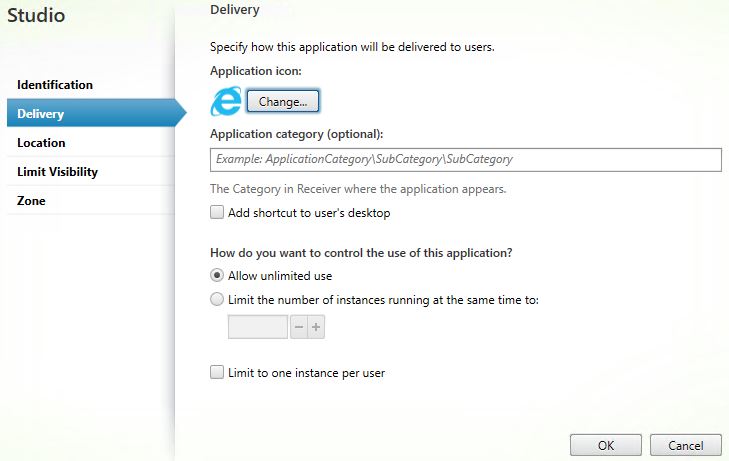
Finish off adding the application by clicking Finish. Doing this will upload the icon to the Citrix site database.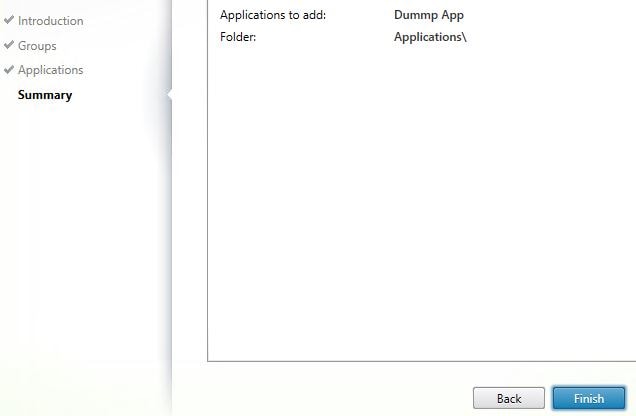
Now you should delete the dummy application as it is no longer needed. 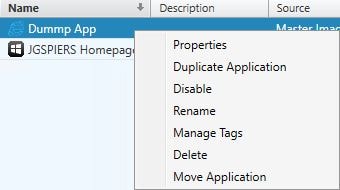
Launch PowerShell and run command Get-BrokerIcon | fl Uid. The highest Uid number will be the icon you just uploaded. In my case, Uid 8.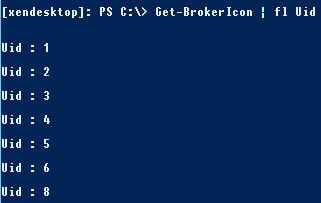
Since we now have the Uid number, run command Set-BrokerApplication -Name YourAppName -IconUid YourIconUidNumber. ![]()
Refresh Applications within Citrix Studio and your Published Content app will display the new icon. ![]()
Log on to StoreFront and you’ll also see the new Published Content application and desired icon. Click on the app to launch.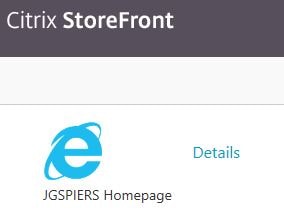
The application will launch within your own local browser and browse to the website you specified. 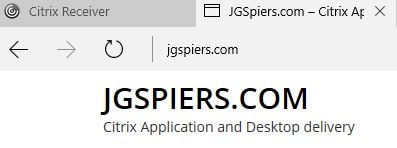 If you want to add a document Published Content application run command New-BrokerApplication -ApplicationType PublishedContent -Name YourAppName -CommandLineExecutable \\yourshare\yourfile.extension -DesktopGroup YourDeliveryGroup.
If you want to add a document Published Content application run command New-BrokerApplication -ApplicationType PublishedContent -Name YourAppName -CommandLineExecutable \\yourshare\yourfile.extension -DesktopGroup YourDeliveryGroup. ![]()
If you want to add a share as Published Content run command New-BrokerApplication -ApplicationType PublishedContent -Name YourAppName -CommandLineExecutable \\yourshare -DesktopGroup YourDeliveryGroup.
Note: If you receive a Only HTTP and HTTPS URLs can be opened error when launching file shares from Citrix Receiver, enable the Receiver policy setting Allow/Prevent users to publish unsafe content. Download the latest Citrix Receiver ADMX files to view this setting within Group Policy.
Known issues
Published Content may not start successfully when launched through Citrix Receiver client. Content launched through Receiver for Web works fine. (XenApp and XenDesktop 7.13-7.15). This is resolved in XenApp and XenDesktop 7.16.
Kevin K
January 8, 2018Is it possible to specify which browser to launch? if a URL is created as a PublishedContent?
George Spiers
January 9, 2018No it just runs in your default browser.
Anonymous
January 12, 2018Should this work with the Linux Citrix Receiver? Just tried it with 13.7 on the latest IGEL firmware but it says “Error: No Server connection configured.”
Jake
January 12, 2018Oh I just read the known issues section. I’m still on 7.15 so I’m assuming that’s why it’s not working with the Linux Receiver.
George Spiers
January 12, 2018Hi Jake. If you are using Web Interface then I would expect it to work, if not then it may well be that the issue is as noted under the Known Issues section.
Jason
March 13, 2018Is there any way to make put the shortcut for the published content on the users desktop? That functionality was available in XA 6.5. I’m unable to find where to do it in XA 7.15.
George Spiers
March 14, 2018Should be doable – https://jgspiers.com/add-citrix-applications-start-menu-desktop/
Dipak
July 30, 2018Hi George,
You are such a talented guy. Loving your posts..
I always find it hard to understand why we don’t have an option to update dedicated VDI’s through Studio..and what if I update the master image that was being used to create the VDI’s will that not work like the way it works for Pooled VDI’s.
I have not much knowledge on Xendesktop, please clarify my doubts in case you get little bit of free time out of your busy schedule 🙂
Thank you..
George Spiers
July 30, 2018Hello, thanks.
Dedicated machines can be updated via Studio, but they lose any changes made to them after the previous update.
Dedicated machines can be managed via SCCM etc. going forward after being initially deployed via Studio.
Ray
November 3, 2018Does publish content work through netstcaler gateway from let’s say a home connection?
Ray
November 3, 2018I’m curious if publish content works external? Like accessing from a home PC through NSG?.
Never tried it so just was curious?
Ray
November 4, 2018Hey George,
Curious does publish content work externally with a non domain or home pc?
or is it only a internal deal due to the resources your publishing that are internal content only?
George Spiers
November 4, 2018If the content you are publishing is externally accessible it would work, otherwise it wouldn’t work even if accessed via Citrix Gateway.
Clientless Access might help you access internal content remotely without using HDX connections.
Ray
November 4, 2018Sorry about all the post. I though my phone was locking up when I submitted them.
Sorry George.
George Spiers
November 5, 2018No problem!
Ashok Kumar
September 11, 2019How to publish studio and active directory console on xenapp 7.15 ltsr so that we can see directly on storefront.
George Spiers
September 29, 2019Studio can be published direct from a VDA. You can also publish mmc.exe for example, and from there open dsa.msc.
Bob Gentry
May 8, 2020George, What if you have over a hundred icons and you want to use one near the middle? Is there an easy way to get the UID? Currently I have to go into the “Choose Icon” screen and manually count from left to right. Yesterday I had to count to 101 🙂
Thanks!
James Rankin
August 9, 2021This doesn’t seem to work in the latest version of Citrix. The command line publishes the application fine, but when I connect via the web, the icon for the content app appears but cannot be clicked on?