Unlike the PVS Streamed VM Setup Wizard, the XenDesktop Setup Wizard is the newer machine deployment option offered by PVS and should in most cases be your method of choice when deploying extra target VMs to your Citrix environment.
The XenDesktop Setup Wizard creates the Delivery Group and imports the created VDA’s in to Citrix for you, automating part of the process.
When would you use Streamed VM Setup Wizard instead? When deploying machines that are not going to be part of your Citrix environment. PVS doesn’t just have to stream Citrix related VM’s. It can also stream non-Citrix related VM’s.
Within your PVS Console, right-click your Site and click XenDesktop Setup Wizard.
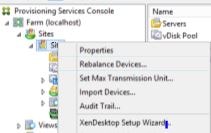
Click Next. 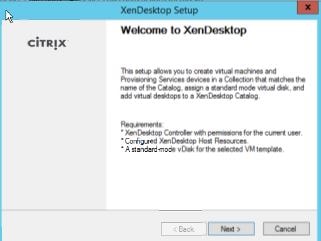
Enter one of your XenDesktop Delivery Controller addresses. A connection to your Hypervisor must be created in Studio. I am using XenServer. Click Next.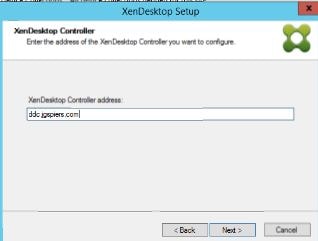
Select your host resources and click Next. 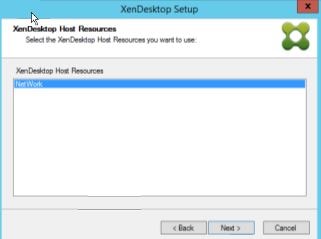
Select the VM Template you wish to use and specify the VDA version. Click Next.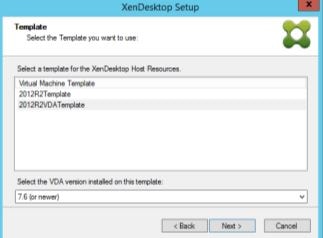
Select the standard mode vDisk you wish to assign to the new Target Devices and click Next.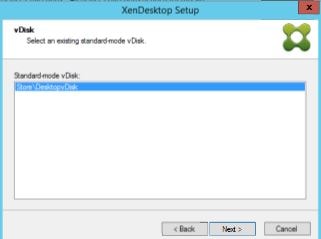
Specify to create or use an existing Machine Catalog and click Next.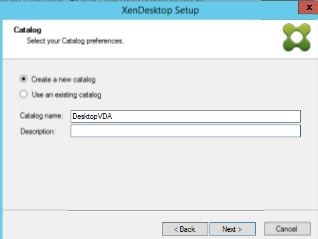
Select which operating system is installed on the vDisk and click Next.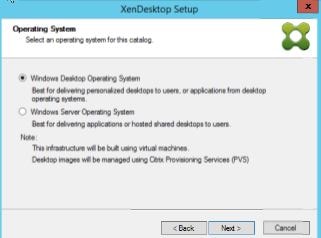
Since I selected Desktop OS I must choose if these desktops will be persisted or not. Click Next.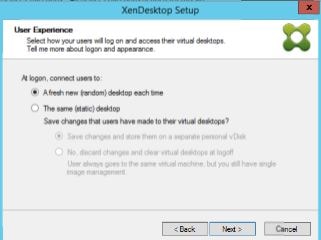
Specify the number of machines you want to create and hardware requirements. The hardware requirements are initially pre-populated from the VM Template we specified earlier. Select a local write cache disk size and the boot method. Click Next.
Note: If the vDisk you selected has a write cache such as Cache on server, the option to create a write cache disk will not be given, as expected.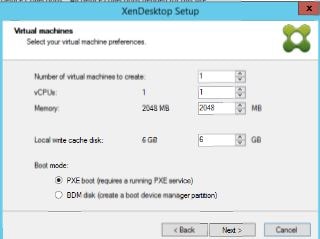
Select to create new or use existing Active Directory accounts and click Next.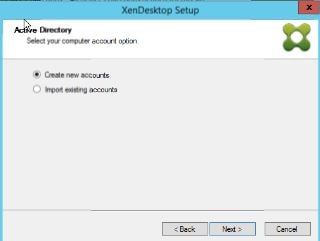
If creating new accounts, specify the Organizational Unit where the machines will reside and a naming convention. Click Next.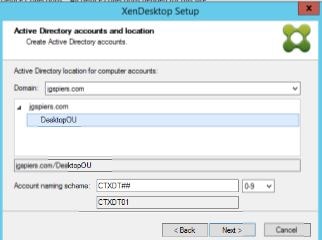 Click Finish after reviewing the summary.
Click Finish after reviewing the summary. 
Click Done once all devices have been created.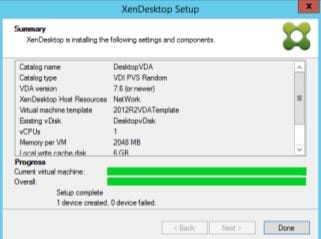
The new device appears in XenCenter.![]()
The Target Device has been created along with a Device Collection called DesktopVDA which is the name we specified when choosing our Machine Catalog name. Take note of the MAC address that has been assigned.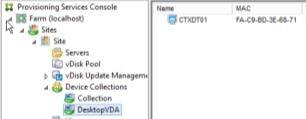
Over on XenCenter within the VM properties you can see the MAC is exactly the same. This means the machine is ready to network boot.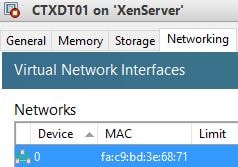
The Machine Catalog DesktopVDA is created.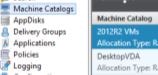
CTXDT01 has already been added to the DesktopVDA Machine Catalog. Nice! 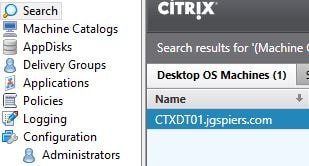
Luis Rodriguez
April 1, 2017Bravo!
Anonymous
March 13, 2018excellent tutorial.
Lalit Gopal Bansal
June 8, 2018Hi,
I couln’t see vdi desktops in Citrix Studio console which were created using xendesktop setup wizard in pvs console. However machines could be seen in vCenter and
pvs console.
Any suggestions…
George Spiers
June 8, 2018Desktops *should* appear under a Machine Catalog in Studio.
saleem
October 18, 2018I cant see host resources on XD setup though I have hosts connection added in studio
George Spiers
October 18, 2018What Hypervisor?
Mahendra
October 29, 2018George , a quick query…can I build a PVS Master image with Generation 2. I tried but it seems pxe boot is not supported by Generation 2. So it is failing everytime at the vdisk creation process.
George Spiers
October 29, 2018Yes PVS supports Generation 2 VMs, just make sure you are running a recent version of PVS.
Mahendra
December 25, 2018HI George,
I am using PVS 7.15 LTSR. When running the XenDesktop streaming setup with BDM option the target device always fail. In the SCVMM console it creates the device assign a Network adapter and then remove it again. No other error logs. Any suggestion? When I run the XenDesktop streaming setup with PXE option it is creating the device.
Regards,
Mahendra
George Spiers
December 27, 2018Not sure, are any disks attached to the VM Template? Are you using HDD or ISO for the BDM media? There must be SCVMM logs to show why the creation is failing. I would imagine that something in SCVMM is causing this.
Refael Shraga
December 30, 2018Hi George,
I am using PVS 7.15 LTSR with SCVMM 2016. When running the XenDesktop setup, I do not see all the templates that are currently on the SCVMM . Any suggestion?
Regards,
Rafael
George Spiers
December 30, 2018On a template that does not show, set “Guest OS profile” to “Non – customization not required”.
Anonymous
December 30, 2018thank you!
jean-marc pigeon
September 2, 2020Hello, I’m face of a issue when i use the “citrix virtual Desktop Setup Wizard” in PVS. I used the service account in PVS and also in vcenter. if I create one machine with xxx-### (xxx-001) machine that works but after if I want to create xxx-### for having a machine ending by 002. That do not works. if I change the name of the machine, that work….stranger thing. It seams that that can’t enumerate the machine name. and vcenter says that (clone virtual mahcine unable to access the virtual machine configuration”