You know what a lot of people do when installing products. They install a product, configure the minimum settings to get it working, walk away once it’s working.
The same applies to products such as XenApp & XenDesktop. Most of the time we publish applications and desktops to StoreFront with little to no extra configuration.
I think although we don’t need to use them, we should atleast be aware of some of the tweaks you can make. I will describe some briefly below, beginning with Workspace Control.
Workspace Control
Workspace Control is a feature enabled by default that ensures as users move between devices the applications they are using follow them. Workspace Control enables a user to work within an application on one device, and then pick up that same session on another without having to restart their applications each time they log on to Receiver for Web using a different device. If a user has a running session on one device, logs off Receiver for Web, moves to another device, logs on to Receiver for Web, the sessions will automatically open and display.
If Workspace Control does not seem to be working in your environment, it can be because of one of the following reasons:
- The device(s) you use do not have Citrix Receiver client installed or are not using Receiver for HTML5 when accessing resources via Receiver for Web. Receiver for HTML5 allows you to connect to XenApp/XenDesktop resources through a web browser without needing the Receiver client installed locally.
- You are accessing Receiver for Web via a hosted application or desktop. Workspace Control does not work in this way.
- Receiver for Web via Internet Explorer must be in the Trusted Sites or Local Intranet Sites zone.
- If users only have one Desktop subscribed to them and Receiver for Web is configured to launch desktops automatically then Workspace Control will not reconnect applications.
- Users must disconnect from their applications with the same browser they used to start them. This means a mixture of IE and Chrome will stop Workspace Control from working.
The confiuration of Workspace Control for Receiver for Web can be done by editing the web.config file on your StoreFront server(s). This file can typically be found in C:\inetpub\wwwroot\Citrix\storenameWeb\ where storename is the name of your Citrix Store.
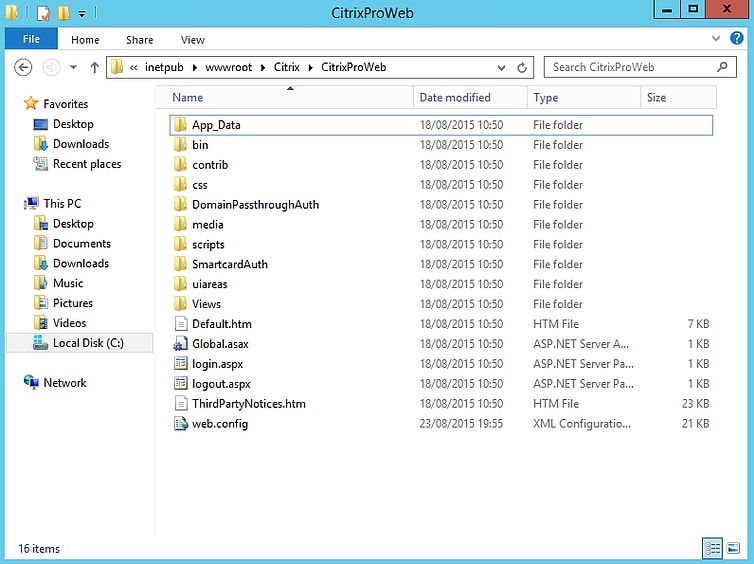
Locate the <workspaceControl enabled=”true” element of the file and change the value to false to disable Workspace Control.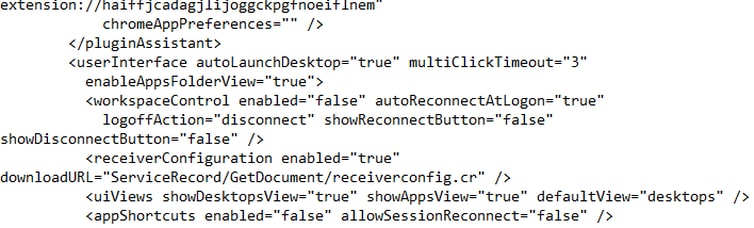
If Workspace Control is disabled, users can still manually open applications they have used on a previous device and the previous session will be restored providing the original session was disconnected and not logged off.
You can also disable Workspace Control for specific desktops or applications. To do so open PowerShell on a Delivery Controller. Run asnp citrix.* followed by Get-BrokerEntitlementPolicyRule and check the SessionReconnection value for desktops or for applications run Get-BrokerAppEntitlementPolicyRule. You could then run a command such as Set-BrokerEntitlementPolicyRule -Name 2012R2 -SessionReconnection SameEndpointOnly where 2012R2 is the Delivery Group name. Workspace Control would only work from the same endpoint in this case and not other endpoints.
Disable Desktop Auto-Launch
If a user has only one assigned Desktop, by default Receiver for Web will auto-launch the desktop once that user logs on to Receiver for Web. To disable auto-launch, edit the web.config file on your StoreFront server(s) and set <userInterface autoLaunchDesktop=”true” to false.
If you keep auto-launch enabled, Receiver for Web must be placed within the users Trusted Sites or Intranet Sites zone to launch automatically.
Content Redirection
With Content Redirection, users local files are opened with subscribed applications through Citrix (if configured). This means for example we can publish Adobe Reader through XenApp, configure the file extensions for .PDFs and if a user opens a PDF file on their local device it will launch the Adobe Reader application through XenApp. This provides a nice way to provide automation through opening local files.
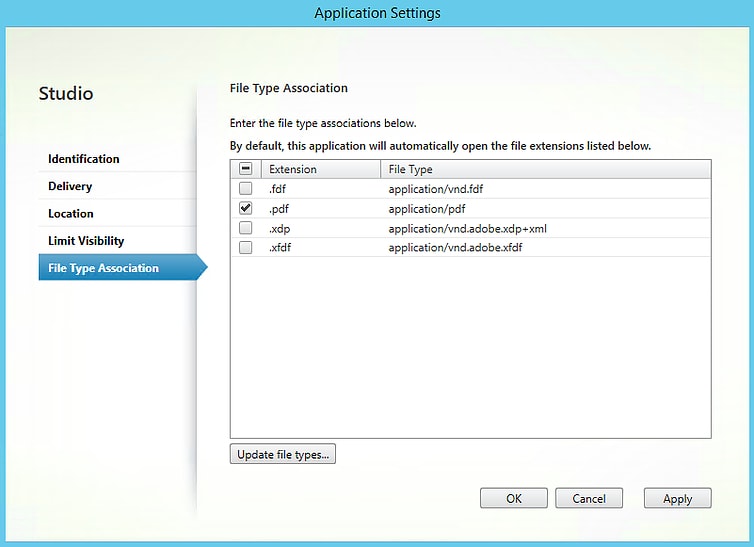
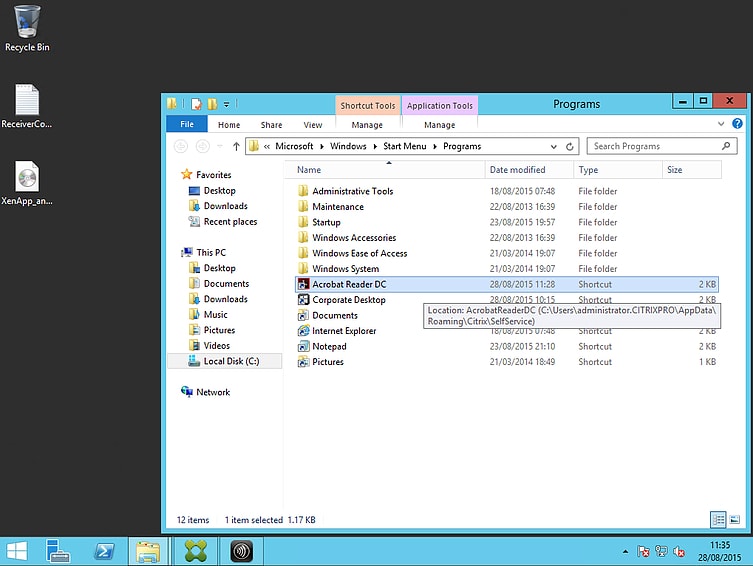
Categorise Applications
To categorise appications so users can quickly find what they need, firstly locate the application you want to categorise and edit its properties.
On the Delivery tab, under Application category (optional), specify a category name and then click OK.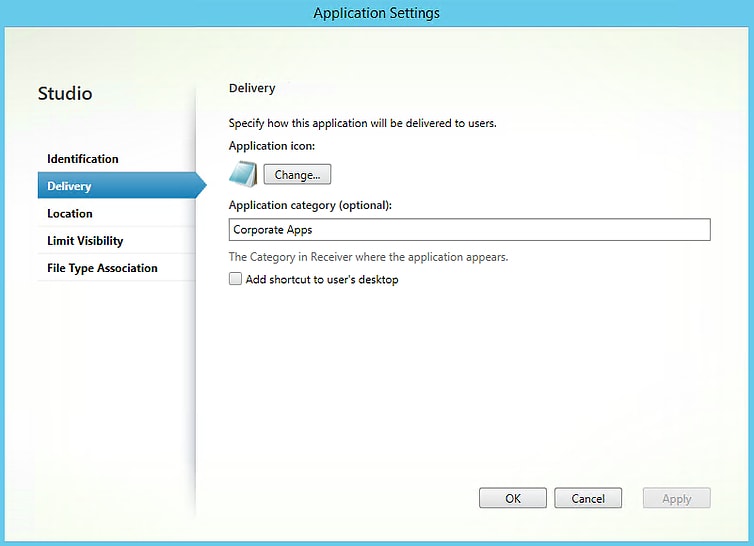
Now over on Receiver for Web, the application appears grouped under Corporate Apps.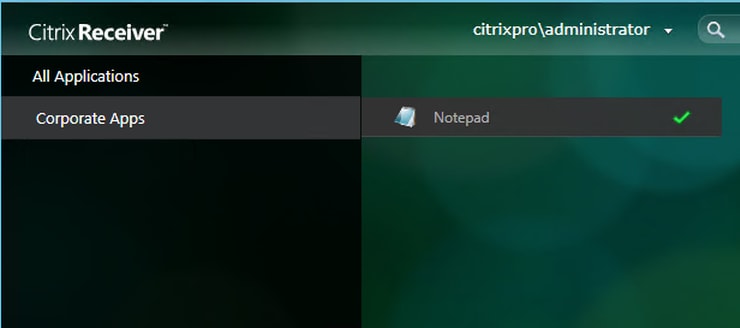
Make an application mandatory on Receiver client/Receiver for Web
You may have an application that everyone in the company uses, or a specify department uses i.e. the Helpdesk department all use Remote Desktop. You can make applications mandatory so that they always appear in Receiver or Receiver for Web (subscribed) without the user having to manually go looking for it. Even if the user removes the application from their view, it will return the next time they log on.
To make an application mandatory, edit the properties of the application you want to make mandatory. Locate the Identification section and enter Keywords:Mandatory beneath the Description and keywords field. Click OK.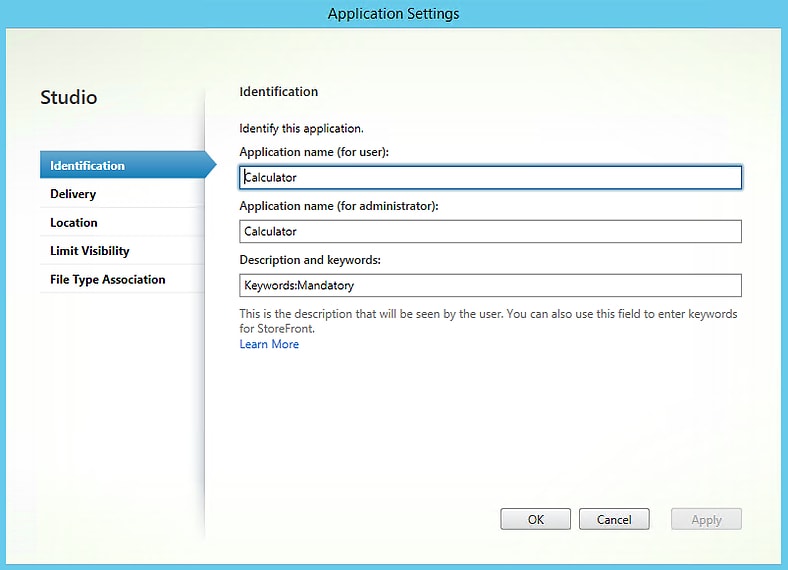
The next time you log on to Receiver/Receiver for Web the application appears subscribed by default.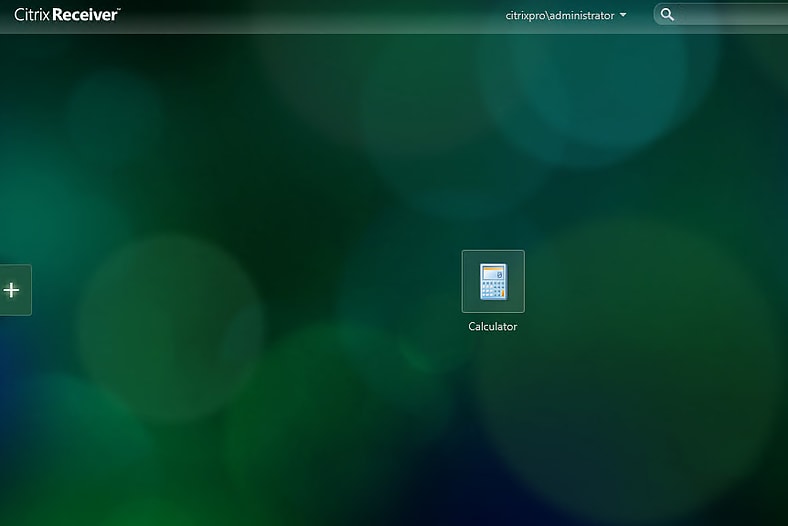
If you want to automatically subscribe an application but allow the user to remove, use phrase Keywords:Auto
Featured apps
To categorise an application under the Featured list, use Keywords:Featured under Description and keywords.
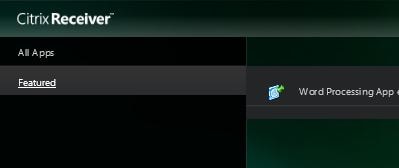
Note: Multiple keywords can be used together providing a space is between each word. Example = Keywords:Mandatory Featured.
Giving applications a description
Descriptions help users when it comes to subscribing to applications and selecting what they need. Editing the Description and keywords field within an applications properties is all you need to do to give an application a description. As an example, I have given Adobe Reader a description and you can see the description appear in Citrix Receiver or Receiver for Web if you hover your mouse over the application.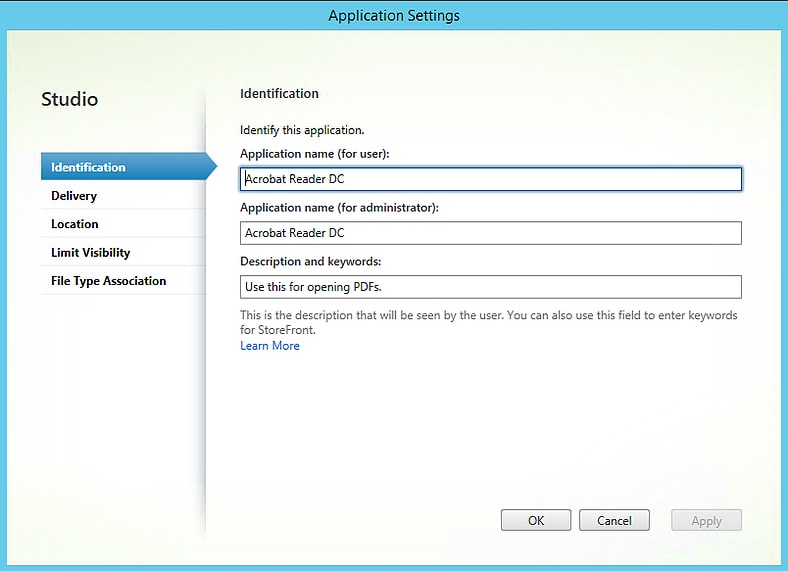
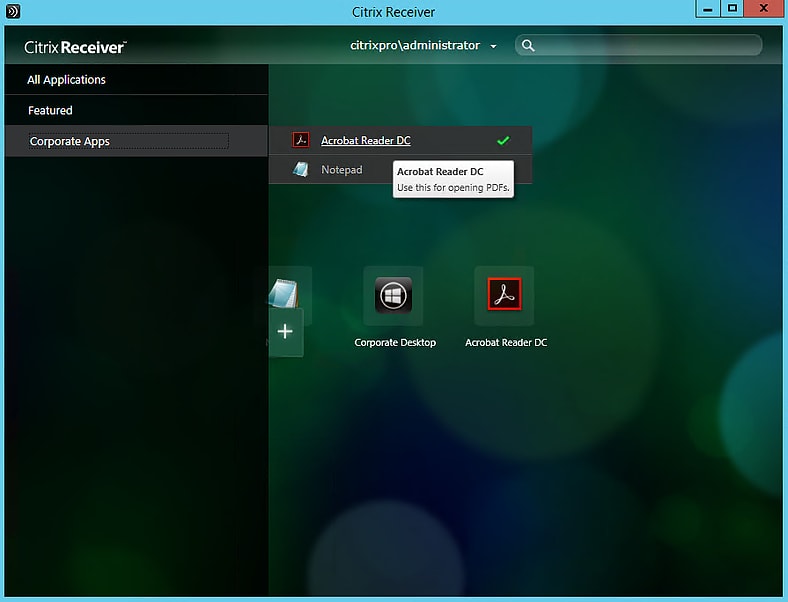
Configuring Receiver for Web displays
By default, Receiver for Web displays an Apps and Desktops tab. Users have to manually subscribe to applications but Desktops appear automatically in the middle-canvas.
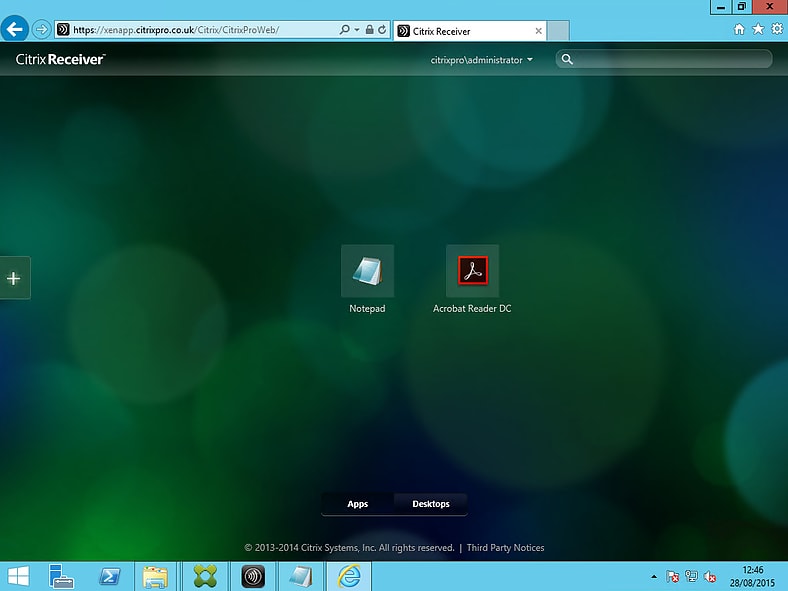
Another Citrix default is that when you log on to Receiver for Web you are shown the Desktops tab and not the Apps tab. These defaults are changeable however.
By editing the web.config file, you can change how resources are displayed to users by altering the <uiViews showDesktopsView=”true” showAppsView=”true” defaultView=”desktops” /> element of the web.config file.
Setting defaultView=”apps” displays the Apps tab first rather than Desktops. Lower case apps or desktops must be used or it will not work. The default is to show Desktops first when you log on to Receiver for Web.
Setting showDesktopsView or showAppsView to false will remove the view regardless if applications or desktops have been subscribed to a user. Below shows the Apps view completely removed after including the showAppsView=”false” value in the web.config file.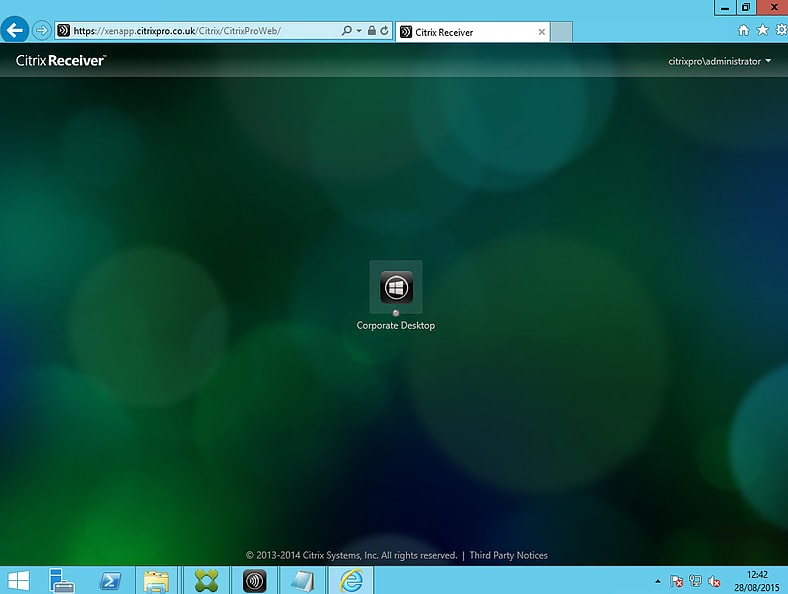
In StoreFront 3.5 and newer, you can change the default view and hide Application/Desktop tabs from the GUI.