In this guide, we will be installing Citrix PVS 7.6 and the PVS console on to a server named PVS. It is assumed you have the SQL instance configured to store the PVS database.
Firstly, launch the Provisioning Services 7.6 media and click on Server Installation.
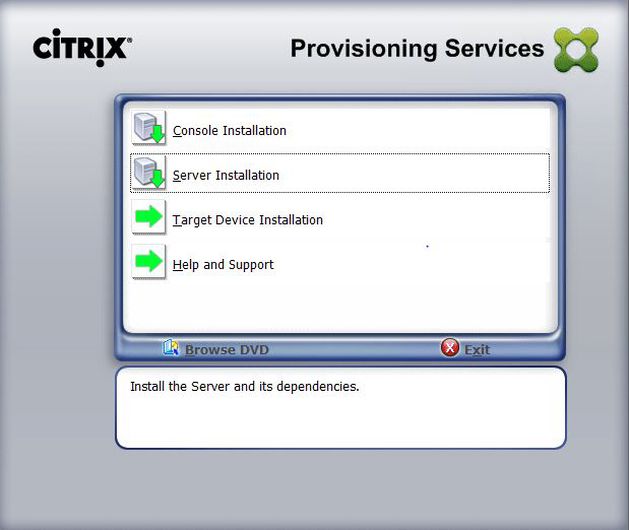
Click Install to install PVS dependencies such as PowerShell Snap-ins.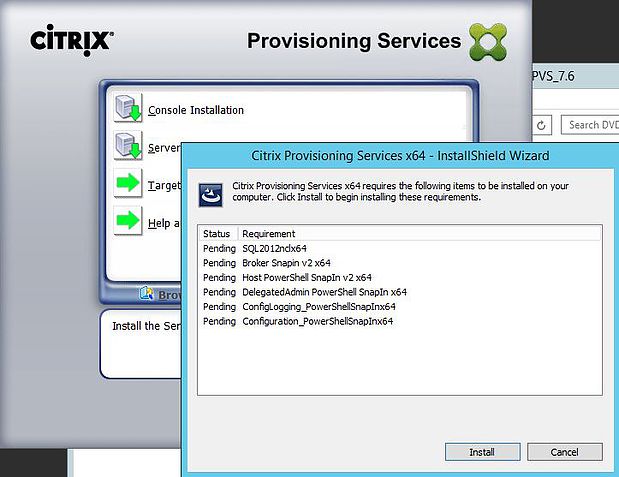
After clicking Install you will get a prompt that Citrix PVS x64 optionally uses SQL2012nclx64 and if you would like to install it. This component is required if you are using SQL Database mirroring. If you are not using this then you can safely choose No.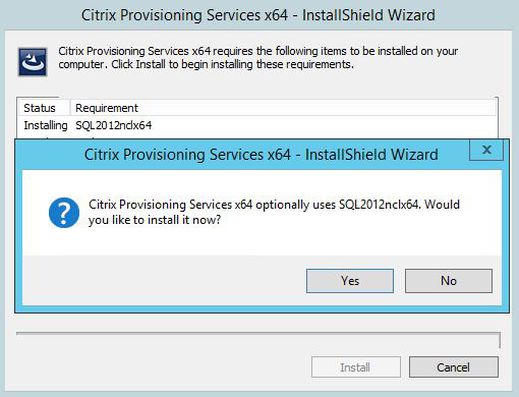
Click Next.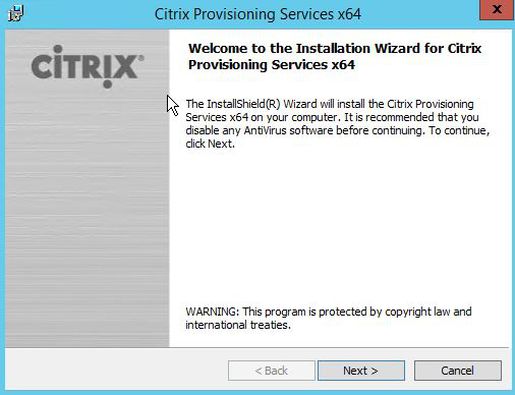
Accept the License Agreement and click Next.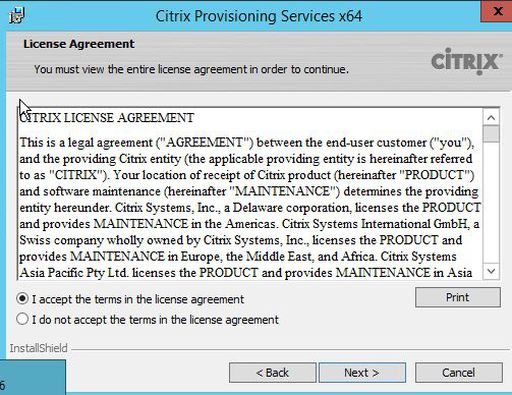
Enter customer information and click Next.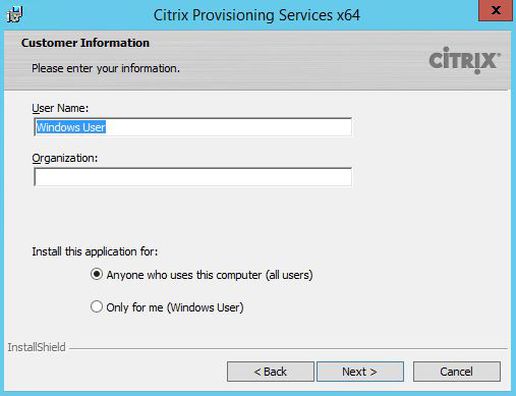
Specify the install path and click Next.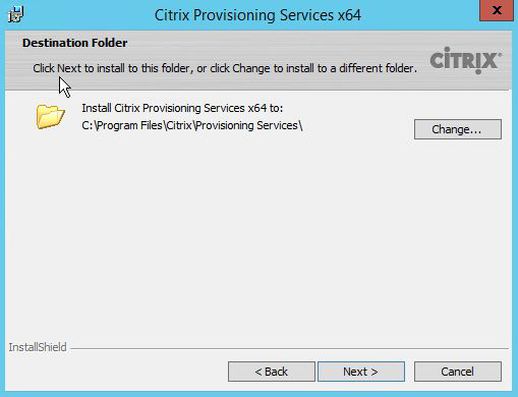
Click Install to begin the installation.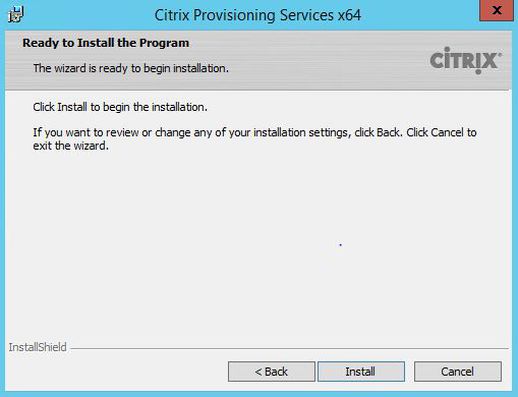
Click Finish to complete the install.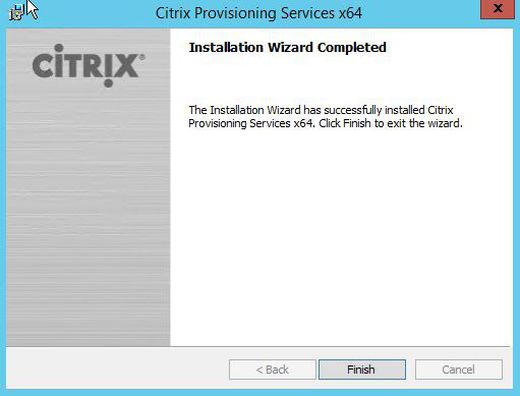
Since there has been no PVS Console detected on the server, you will receive the below message. We will install the console on this server after we have completed the PVS configuration and are ready to connect to the PVS farm. For now, click OK.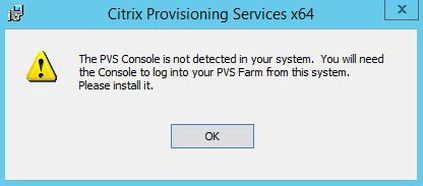
After clicking OK on the PVS Console it not detected popup, the Configuration Wizard will appear. Click Next.
Note: If errors occur during the Configuration Wizard, a log file is written named ConfigWizard.log. This can be found in C:\ProgramData\Citrix\Provisioning Services.
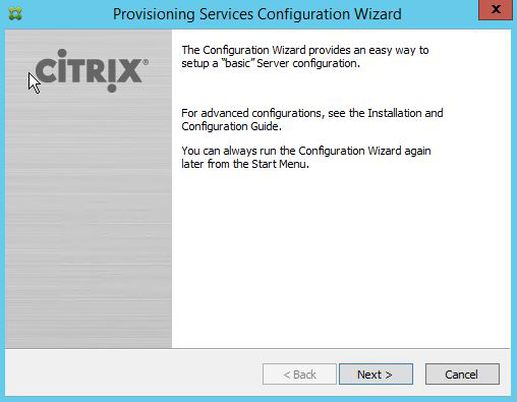
If you have a Microsoft DHCP server or the like in your environment, depending on the location, select the appropriate options. Since my DHCP service is running on a different computer, I have selected the second radio box.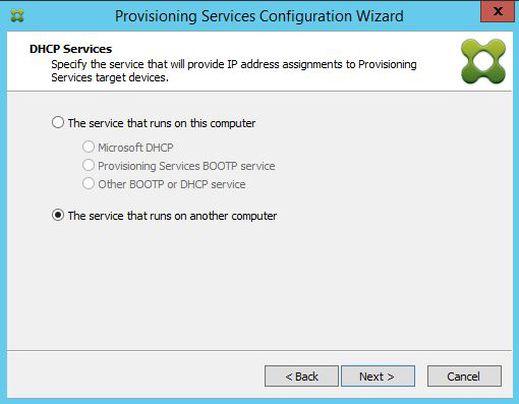
If you have configured or are going to utilise DHCP options to provide the bootstrap file name and FQDN/IP address of the TFTP server, select the second radio box. I am going to make use of the PVS PXE Service to deliver this information to clients during the PXE boot process. Click Next.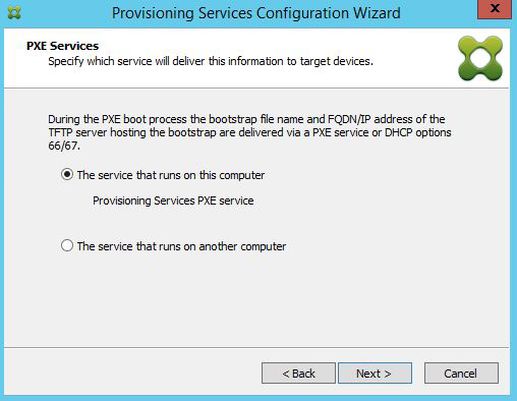
Select Create Farm and click Next.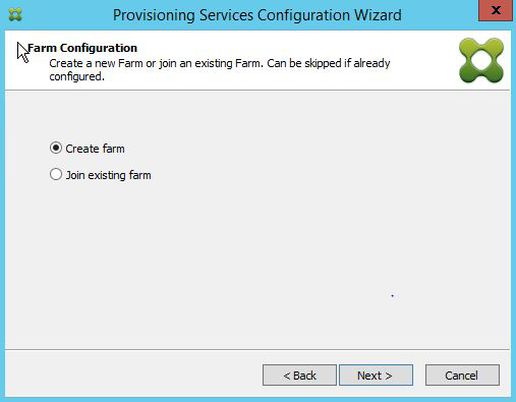
Enter your database server and instance name as below and click Next.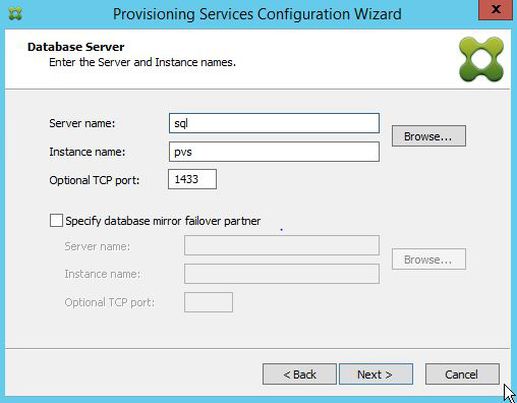
Enter the details below as appropriate for your environment. Note you can change some of these settings at a later date using the PVS Console such as the Farm Administrator Group, Site Name, Collection name etc.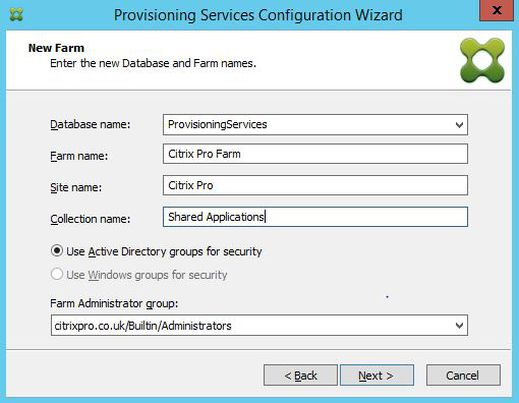
Enter a path for your store and a store name. This will be the house for your vDisks to be used for streaming to target devices. You can create multiple stores later on via the PVS Console, you can also store your stores within different drives etc.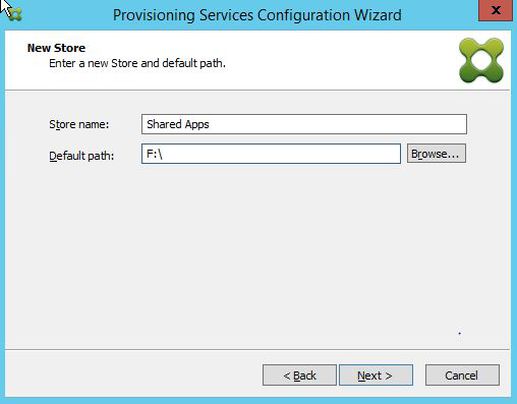
Enter your license server FQDN and the port it uses (default 2700). Check to Validate license server version and communication. As the text says, if the wrong version is detected or the server is unable to contact the license server, an error will appear and you won’t be able to proceed.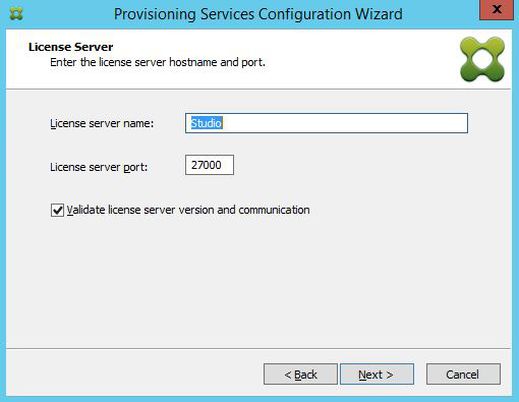
Choose the Network service account or a specified service account (recommended) to run the Stream and Soap services. The Stream service manages the streaming between vDisks and target devices whilst the Soap service handles manegement and PVS Console access.
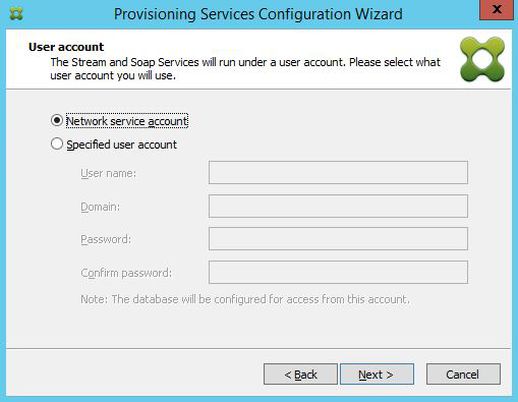
Specify how often you would like computer account password updates to be automated. If you are using vDisks in Standard Image Mode you must enable this option. You will also need to edit Group Policy in your domain disabling machine account password changes. Doing this will allow PVS to handle the password management. Failing to configure machine password updates as per Citrix recommendations may result in your target devices failing to log on to the Domain because of trust issues.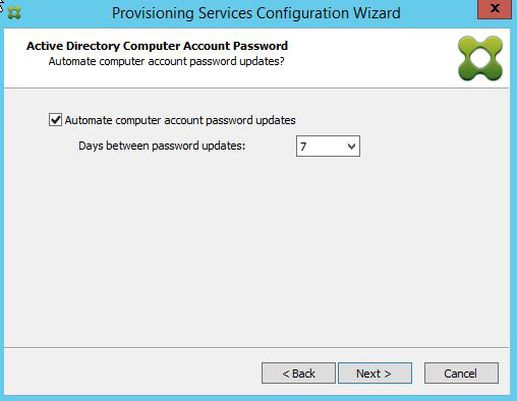
Specify the network cards you want to use for management and streaming. I am using a single network card for streaming on the same subnet as management since I am on a test environment. However you will find production networks have management on a seperate vLAN from other services such as PVS streaming. Specify the Console port for console connection to your farm which is by default 54321. Specify the first communications port which by default is 6890. Note that there must be a total of 20 open ports for communication. If you have Windows Firewall enabled on your PVS server, ensure these ports are open.
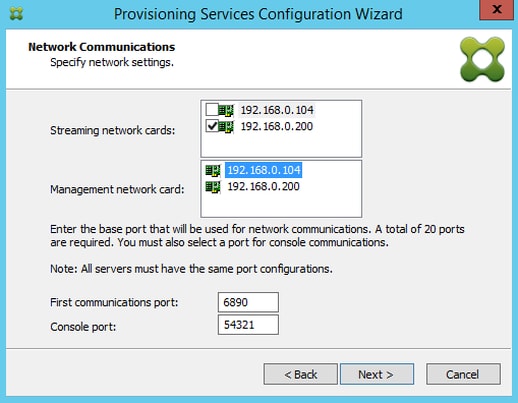
Select to use the PVS TFTP service and click Next.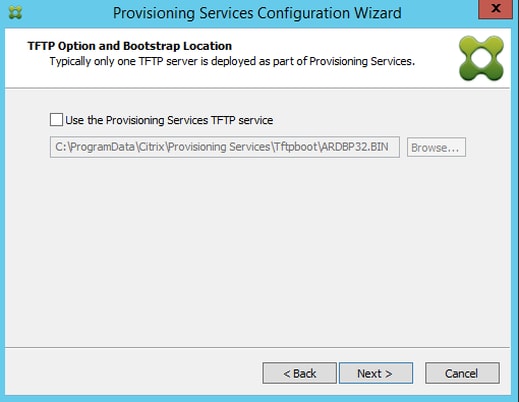
Specify the PVS servers Worker VMs will contact to complete the boot process. Click Next.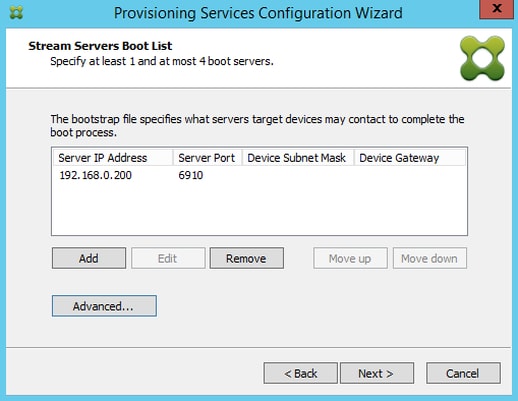
If you click Advanced you are presented with the below. It is in most cases acceptable to leave these settings at default. You can change and edit these settings later using the PVS console. Options such as Verbose mode will give you a more detailed log of the boot process and can help you when Worker VMs are not booting.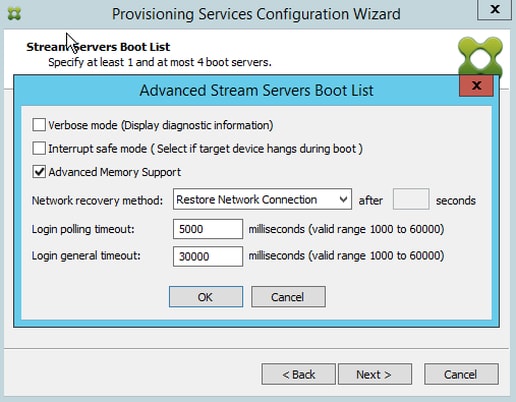
Click Finish on the summary.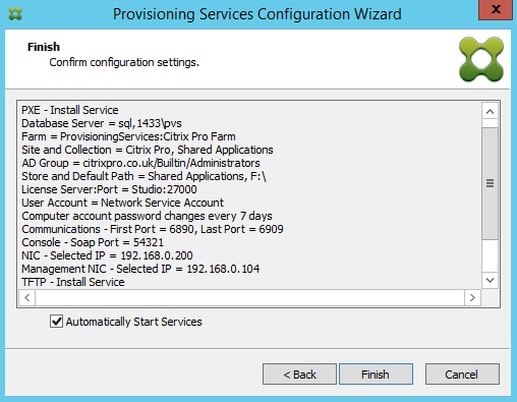
Note that you must ensure that if the Windows Firewall is switched on the required ports open. Click OK.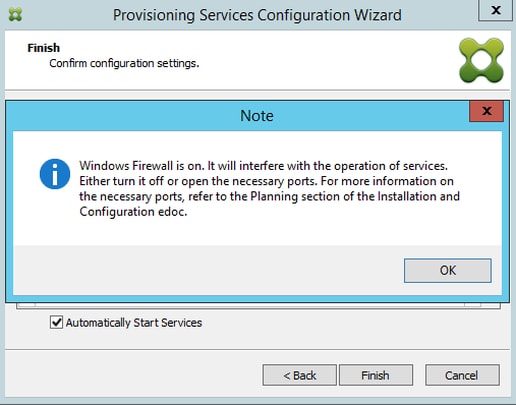
The configuration is now running.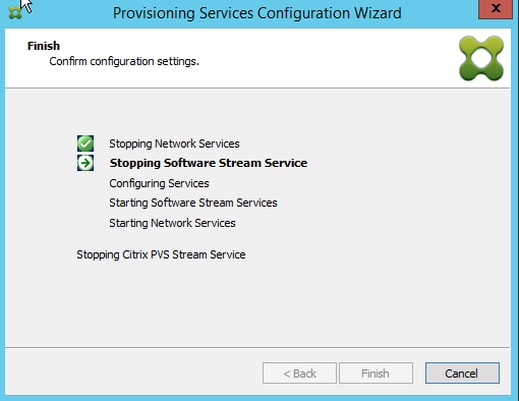
Click Done.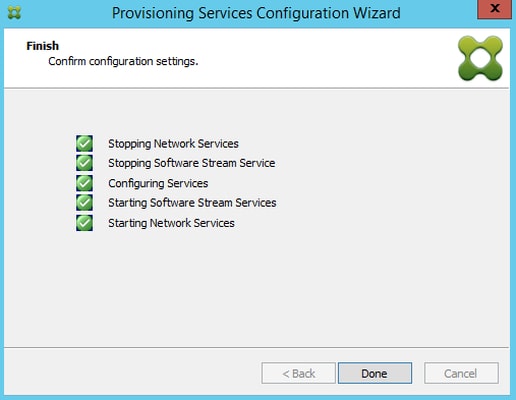
Now that the server configuration is complete, you install the console to manage the farm. Best practice advises to install the console on a management tools server, or your own PC, for example. Launch the PVS media and click Console Installation to get started.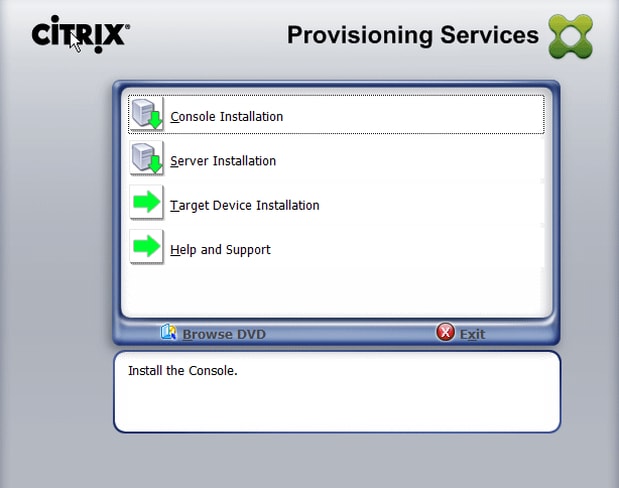
Select Next and continue to the end of the wizard. I’ll not post the additional screenshots as it is more or less next, next, finish.

Once the console is installed, you will see it listed alongside the Provisioning Services Configuration application which you can use to create a new PVS farm or edit settings within the existing farm.
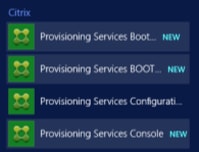
Launch the PVS console.
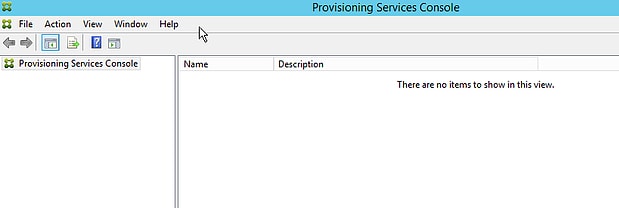
Right click on Provisioning Services Console and click Connect to Farm…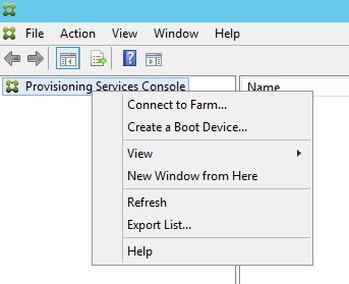
Enter the name or IP of a server in your PVS farm and click Connect.
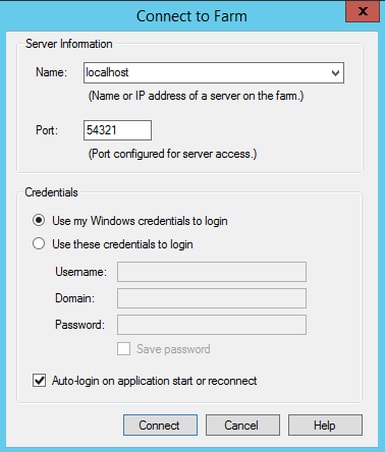
A successful connection is made to the PVS farm. Here you can create Device Collections, vDisks, Stores, edit server settings and much more.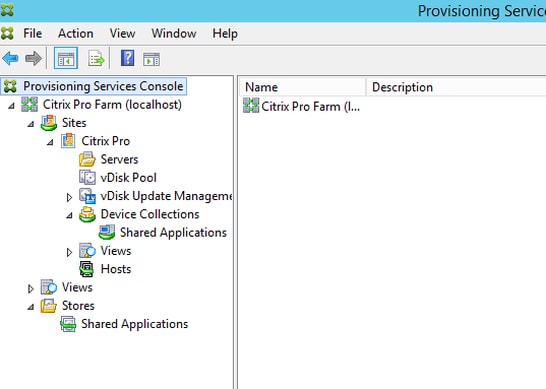
Automate PVS configuration
You can automate the PVS configuration wizard by using an answer file. This is useful when configuring multiple PVS servers that will use the same Farm settings.
To do this run ConfigWizard /s located in %Program Files%\Citrix\Provisioning Services. This will launch the Configuration Wizard GUI screen. Configure the first server in the farm and once done an answer file will be created. This answer file is called ConfigWizard.ans located in %ProgramData%\Citrix\ProvisioningServices.
Open the ConfigWizard.ans file and locate the StreamNetworkAdapterIP= entry to match the IP of the server you are configuring.
Now, on future servers, just run ConfigWizard /a and it will automatically configure the server for you. You must firstly place ConfigWizard.ans in %ProgramData%\Citrix\ProvisioningServices and have the PVS server component installed.
Luis Rodriguez
April 1, 2017Bravo! A site explains things. Bravo!