This post outlines the general steps taken to prepare a System Center Virtual Machine Manager VM Template to be used with the Citrix Provisioning Services Streamed VM Setup Wizard.
It is recommended that you instead use the XenDesktop Setup Wizard to deploy Citrix VMs as this wizard can create Machine Catalogs or import the VMs in to an existing catalog aswell as creating WriteCache disks for you.
https://jgspiers.com/provisioning-services-xendesktop-setup-wizard/
The easiest way I find to create a VM Template is to first create a virtual machine with your desired hardware configurations and then created a VM Template based off that machine. The PVS Streamed VM Setup Wizard only supports SCVMM Generation 1 certificates, so if you need to use Generation 2 again you should use the XenDesktop Setup Wizard.
Here I have my Generation 1 Virtual Machine created.![]() Editing the properties of the VM I have created a 20GB VHD to be used as the Write Cache. I have removed the DVD virtual drive and increased the RAM to 1GB. When you have your virtual machine created how you like, you can proceed to creating the VM Template.
Editing the properties of the VM I have created a 20GB VHD to be used as the Write Cache. I have removed the DVD virtual drive and increased the RAM to 1GB. When you have your virtual machine created how you like, you can proceed to creating the VM Template. 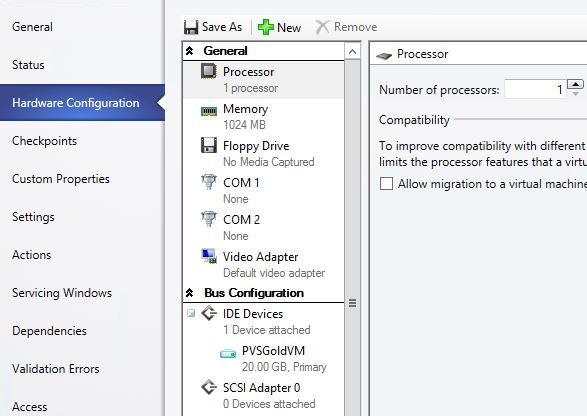 Within the SCVMM management console navigate to Library and right-click Templates -> Create VM Template.
Within the SCVMM management console navigate to Library and right-click Templates -> Create VM Template. 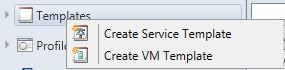 Select From an existing virtual machine. Click Browse.
Select From an existing virtual machine. Click Browse. 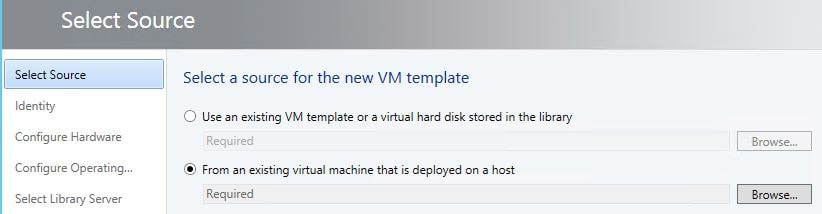 Find and select the virtual machine you want to use for VM Template creation. Click OK.
Find and select the virtual machine you want to use for VM Template creation. Click OK.  Click Next.
Click Next. 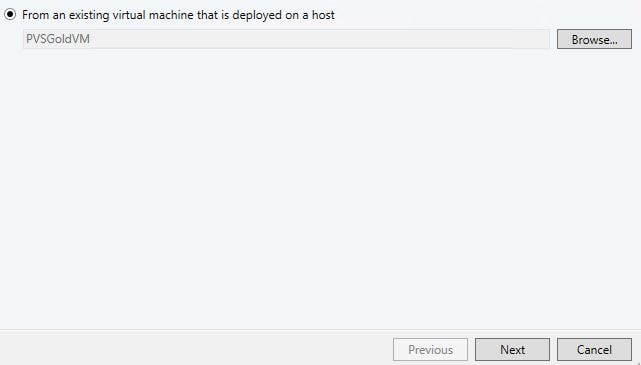 Click Yes. The VM is destroyed in the process.
Click Yes. The VM is destroyed in the process. 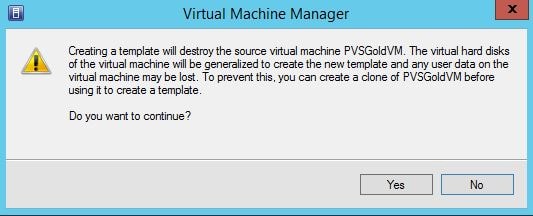 Enter a name and optional description. Click Next.
Enter a name and optional description. Click Next. 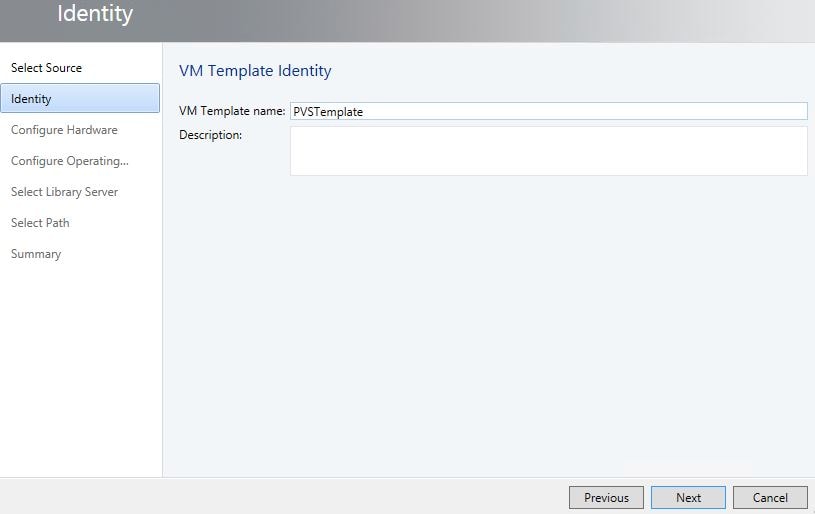 The hardware configuration is picked up from the virtual machine. Click Next.
The hardware configuration is picked up from the virtual machine. Click Next. 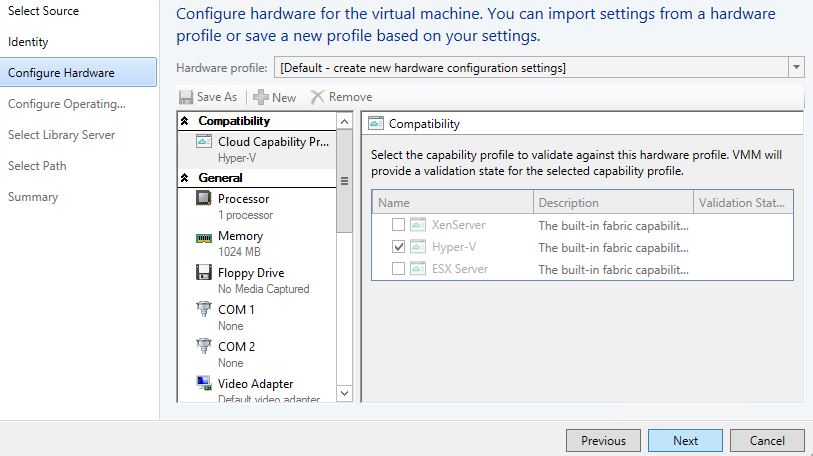 Use the Guest OS profile drop-down and select [None – customization not required]. We don’t need to use guest OS customization. All customizations are contained within the PVS image. Click Next.
Use the Guest OS profile drop-down and select [None – customization not required]. We don’t need to use guest OS customization. All customizations are contained within the PVS image. Click Next. 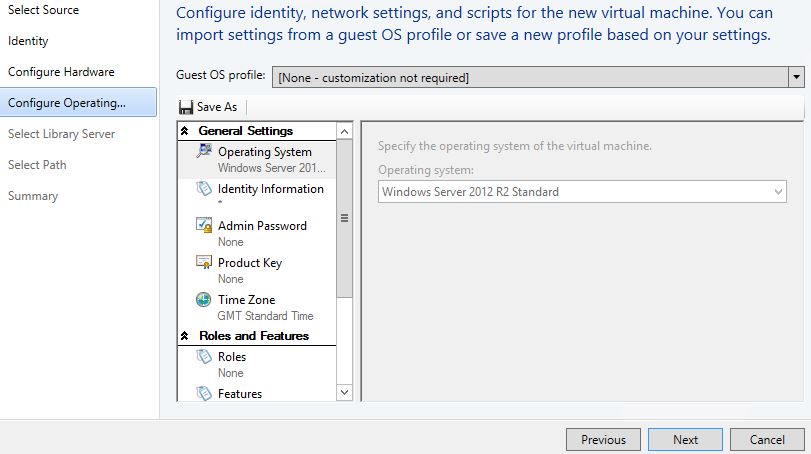 Specify a Library Server that will store this template. Click Next.
Specify a Library Server that will store this template. Click Next. 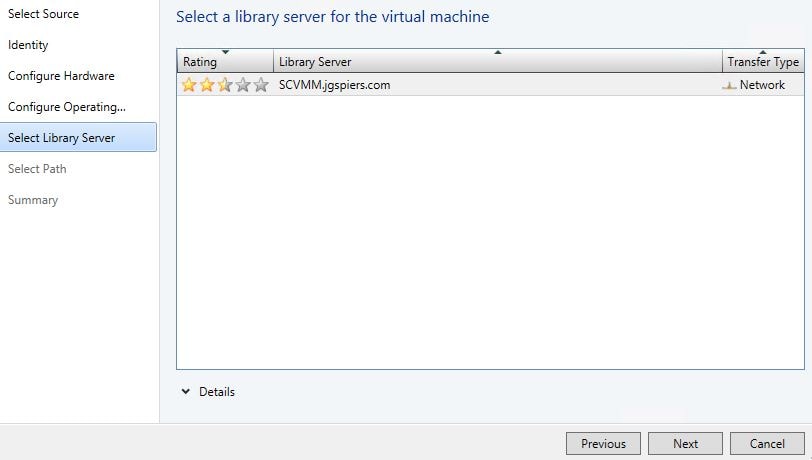 Choose a location to store the VM Template on your Library Server. Click Next.
Choose a location to store the VM Template on your Library Server. Click Next. 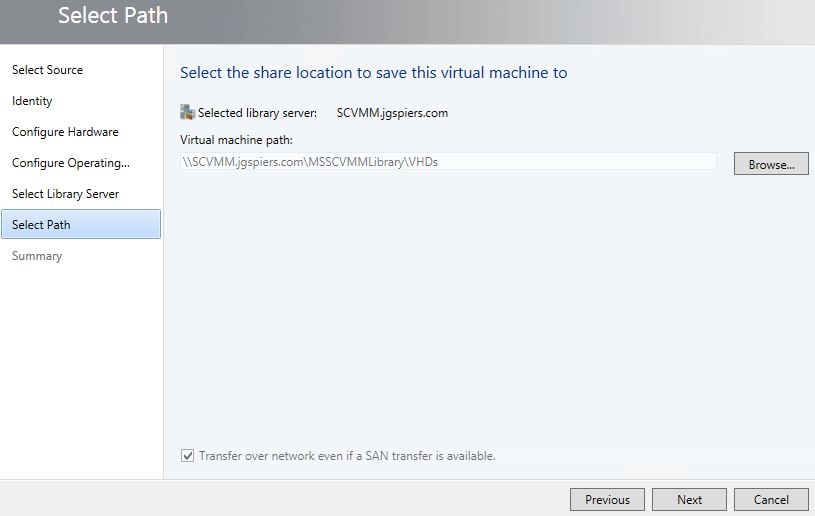 Click Finish.
Click Finish. 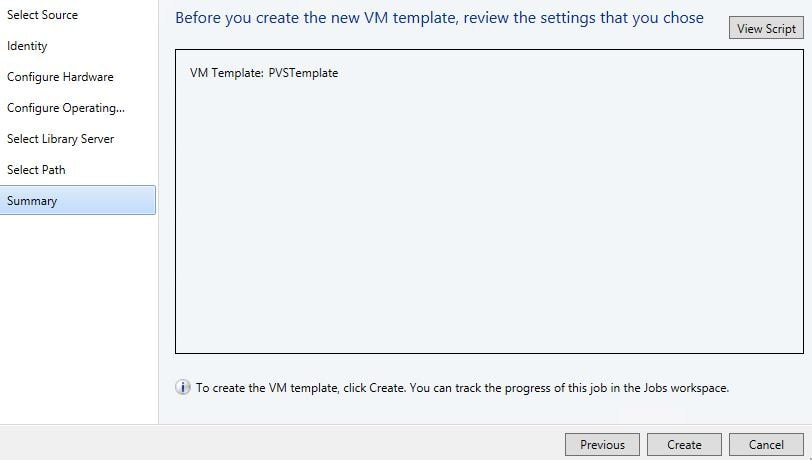 The VM Template creation begins.
The VM Template creation begins.  Once the VM Template is created you can edit it and change the hardware configuration etc.
Once the VM Template is created you can edit it and change the hardware configuration etc. ![]() The template is Generation 1, so that it will work with the Streamed VM Setup Wizard.
The template is Generation 1, so that it will work with the Streamed VM Setup Wizard. 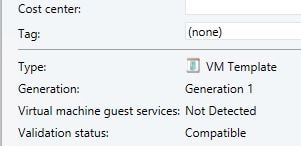 Next time you run the PVS Streamed VM Setup Wizard, you’ll see the template.
Next time you run the PVS Streamed VM Setup Wizard, you’ll see the template. 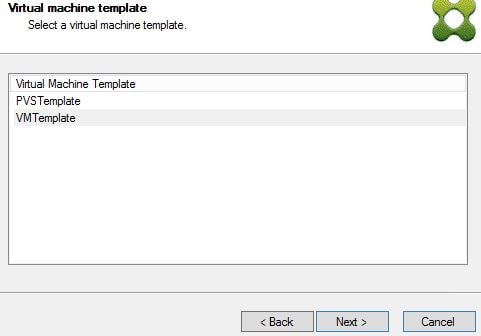
Pavan Ayyagari
August 30, 2018Hello George,
Thank you for the post.
Does the template needs to be on the shared storage for the deployment wizard to identify it or local storage will do as well?
Thanks,
Pavan
George Spiers
December 30, 2018PVS simply queries SCVMM so it is not worried about what storage SCVMM uses.
Al
August 17, 2023Hi George i know this is an old post but i have something weird happening with my PVS / HYPER – V setup,
I can connect and find the Hyper V storage but then on the Virtual Machine Template screen it says “No available templates defined that are fully accessible by all hosts”, its weird because i have created the templates in Hyper v and i can see them there. I have no idea what default location they reside on the Hyper V server, but can see them there in teh Library > Tempaltes > VM Templates section of the Hyper V COnsole
i feel hyper V is such a bucket of shyte compared to the other hypervisor options