With the current version of Citrix Receiver for Windows at the time of this writing being 4.5, I will talk about some of the command line advanced command line install options available which allow you to be more precise and customisable with your Citrix Receiver installs.
The Receiver installer self-extracts to the user’s temp directory before install and roughly requires 80MB of free space in the %temp% directory.
To install Receiver via Command Line, firstly change the command prompt directory to the location storing your CitrixReceiver.exe file. Typing CitrixReceiver.exe ? or /help in to command prompt gives the following output:
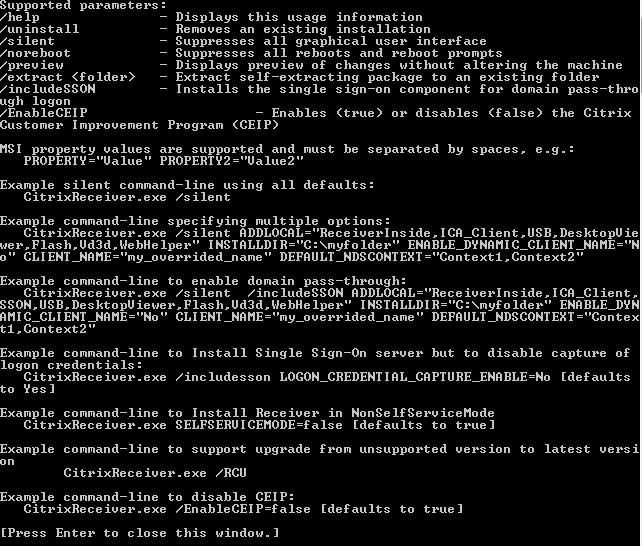
The switches are explained briefly below:
- /help – Displays help on using the command line to install Citrix Receiver including the switches involved
- /uninstall – Removes any existing installation of Citrix Receiver from the machine if found
- /silent – Silently installs Citrix Receiver with no graphical output shown to the end-user
- /noreboot – Prevents any machine reboots or reboot prompts during installation
- /preview – Displays a preview of changes without altering the machine
- /extract (folder) – Extracts self-extracting package to an existing folder essentially extracting each MSI file from the .exe so you can separately install components i.e. SSON, USB Redirection, HDX Flash Redirection
- EnableCEIP=true/false – Enables or Disables the CEIP.
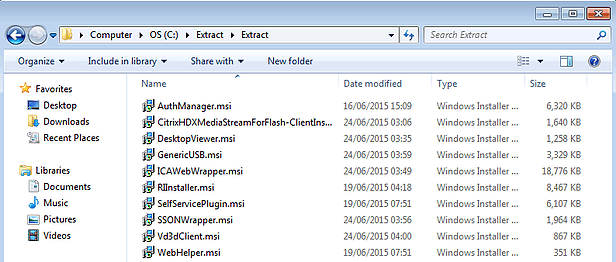
- /includeSSON – Installs the single sign-on component for domain pass through logon. The related option ENABLE_SSON is enabled when /includeSSON is on the command line. Note that you can tick to include/exclude install of the SSON component when running the graphical installation of Receiver. If you use the ADDLOCAL= option to specify which features to install and you want to use SSON you must specify the SSON value.
Note that to enable pass-through authentication you must install Receiver on a Windows device with Local Administrator rights via command line with the /includeSSON switch or via the GUI by ticking the option to include SSON. Furthermore you must configure Group Policy on the client device editing the Administrative Templates -> Classic Administrative Templates (ADM) -> Citrix Components -> Citrix Receiver -> User Authentication -> Local username and password object, enabling this object and selecting Enable pass-through authentication.
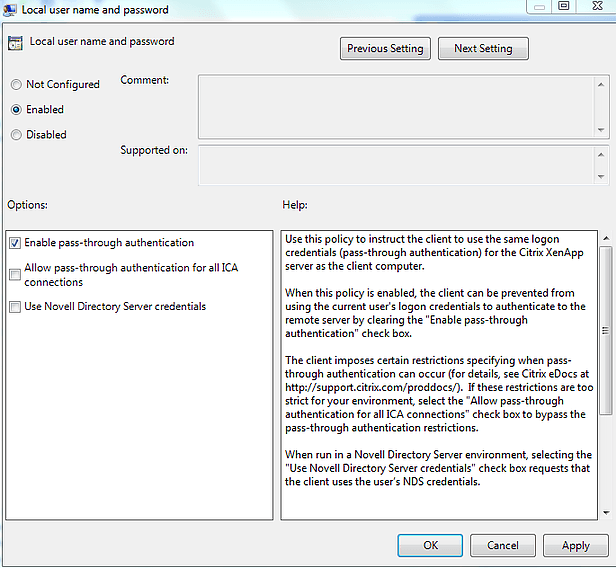
There are other options and switches available such as:
- /installdir – Specify which directory you want to install Citrix Receiver into. The default location is C:\Program Files\Citrix\Receiver. If you use this switch you must install RIInstaller.msi from the installation directory you specified and all other .msi files in the installation directory
- /client_name=ClientName – Where ClientName is used to identify the user device. The default value is %computername% which will use the client devices computer name as it is
- /EnableTracing={true|false} – Enabled by default. Enables or disables the always-on tracing feature which collects critical logs arround connection time to help troubleshoot intermittent connectivity issues.
- /enable_dynamic_client_name={Yes|No} – This switch allows the client name to be the same as the computer name. If the computer name changes due to an administrator renaming the device, the client name changes to match. Default is Yes however you can turn this off by choosing No and specifying a value for the client_name property
- /addlocal=feature – Installs one or more of the specified components. These components are the ones you would find had you extracted the .EXE contents with the CitrixReceiver.exe /extract command. The components are:
- ReceiverInside – Installs the Receiver experience (required)
- ICA_Client – Installs the standard Receiver (required)
- SSON – Single sign-on
- AM – Authentication Manager
- USB – Installs USB support
- DesktopViewer – Installs Desktop Viewer (for viewing of XenDesktop/XenApp Desktop)
- SELFSERVICE – Installs the self-service plugin, which allows users to access virtual desktops and applications from the Receiver window or from a command line. If this is not installed, users must access their applications and desktops via the web (Receiver for Web)
- Flash – Installs HDX media stream for Flash
- Vd3d – Enables the Windows Aero Experience for operating systems that support it and have it enabled
Note that the ReceiverInside and ICA_Client are mandatory components and must be installed. Also note that these component names are case-sensitive so must be typed as displayed above.
- /enable_kerberos={Yes|No} – The default value is no. Specifies whether the HDX engine should use Kerberos authentication. This only applies when single sign-on (pass through) authentication is enabled. When Receiver uses Kerberos, Kerberos authenticates without passwords for Receiver. Receiver supports Kerberos domain pass-through authentication for deployments that use smart cards. As this method authenticates without passwords, this can prevent Trojan horse style attacks on the user device as no passwords exist to be gained
- /enableprelaunch={False|True} – The default value is false. Prelaunch is supported with StoreFront 2.0 and above. Prelaunch works when a user logs on to Receiver and can reduce application launch times during high traffic periods
- /startmenudir=Textstring – Shortcuts to subscribed applications by default appear under Start Menu -> All Programs however you can organise them under a sub-folder such as Start Menu -> All Programs -> Citrix Apps. To do this you would include STARTMENUDIR=”\Citrix App” in your command line install. Users can change or move the folder at any time. It is also possible to configure this via Registry. Note that if the destination folder has a space DO NOT use a trailing \ i.e. STARTMENUDIR=”\Citrix App Folder\”. Instead use STARTMENUDIR=”\Citrix App Folder” and use quotation marks. If the folder does not have spaces then STARTMENUDIR=\CitrixAppFolder\ is fine without quotations.
- /desktopdir=Textstring – Brings all shortcuts in to a single folder. When using this option be sure to set the PutShortcutsOnDesktop key to True. This can be set via the Group Policy using receiver.admx.
- STOREx=”storename;http[s]://servername.domain/IISLocation/discovery;[On|Off];[StoreDescription]”
- Storename – This must match the Citrix Store name configured on the StoreFront server
- Servername.domain – The FQDN of the server(s) hosting the store, or load balanced URL
- IISLocation – The path to the store within IIS
- On|Off – This is an optional setting. The default option is On. If set to on, this enables you to deliver disabled stores. If off, the store will be unchecked and has to be manually checked in Citrix Receiver under Accounts to be able to deliver resources.
- Storedescription – An optional description of the store, such as HR App Store
Note that is important to include /discovery in the store URL for successful pass-through authentication
Example command: STORE1=”CITRIX;https://storefront.domain.com/citrix/citrixstore/discovery;Off;ProductionStore”
- /ALLOWADDSTORE=N/S/A – N – Prevents users from adding or removing stores
- S = Allows users to only add secure stores (HTTPS)
- A = Allows users to add and remove both secure and non-secure stores (HTTP)
- /allow_clienthostedappsurl=1 – Enables the URL redirection feature on user devices. Local App Access seamlessly integrates users’ locally installed Windows applications in to a hosted desktop environment which eliminates the need to double-hop or change from one computer to another or minimize the Desktop Viewer box.
Finally, here is an example Citrix Receiver install command:
CitrixReceiver.exe /silent /includeSSON /STARTMENUDIR=\CitrixApps\
/ADDLOCAL=ReceiverInside,ICA_Client,SSON,AM,DesktopViewer,SELFSERVICE,FLash
/store1=”CITRIX;https://storefront.domain.com/citrix/citrixstore/discovery;Off;ProductionStore”
Citrix Receiver 4.8+ Auto-Update
A couple of new switches exist to control the behaviour of the auto-update feature.
- /AutoUpdateCheck – Configure auto-update to be on, off or manual. Values accepted are AUTO, MANUAL and DISABLED.
- /AutoUpdateStream – Control if auto-updates are for LTSR versions only or Current Release versions. Values accepted are LTSR or Current.
- /DeferUpdateCount – Allows you to specify the number of times you can defer an update notification. Values accepted are -1 to 30. -1 means the user can defer any number of times.
- /AURolloutPriority – Specify the speed of which a rollout of an upgrade will be performed. Values accepted are Auto, Fast, Medum and Slow.
More info: https://jgspiers.com/citrix-receiver-windows-auto-update/
Citrix Receiver 4.10+ Advanced Preferences
A couple of new switches exist to control the Advanced Preferences menu.
- /DisablSetting – Values accepted are:
- 0 – Set this value if you want both Application Display and Reconnect Options to be displayed in the Settions Option withn Advanced Preferences.
- 1 – Set this value if you want the Settings Option within Advanced Preferences to only display the Reconnect Options tab.
- 2 – Set this value if you want the Settings Option within Advanced Preferences to only display the Application Display tab.
- 3 – Hides the Settings Option within Advanced Preferences.
Ryan
September 29, 2016Where/how can you get a log of the installation? if there is an error I’d like to check the logs to get a better view of why it error’d during installation
George Spiers
September 29, 2016%appdatalocal%\Temp
You will see a folder called CTXReceiverInstallLogs
Mari
October 1, 2016Ho George,
You have a very nice website thanks for the help.
I am having trouble installing receiver 4.5.
I use SCCM to make a image where Receiver 4.5 is in.
When i use PVS to install the image the ADD Account screen (receiver keeps showing up).
Now i made a batch file where i have this command line:
“%THISDIR%CitrixReceiverWeb.exe” /includeSSON /silent /noreboot
but still it is popping up.
The Citrix website says:
http://support.citrix.com/article/CTX135438
Completely Suppress the ‘Add Account’ Window by Renaming Citrix Receiver
Rename CitrixReceiver.exe to CitrixReceiverWeb.exe. This solution works through both the GUI install and CLI install.
As you can see i have renamed it but do i need to include something else?
Or is the commandline i put in not good?
Thank you
George Spiers
October 1, 2016I tried CitrixReceiverWeb.exe before too and it doesn’t work but you do have several options:
– Configure Store through Citrix Receiver ADMX policy. Doing this automatically configures a store for your users so that the Add Account popup never appears. Maybe this is something you don’t want however if you want users to use Self Service and you are working within an enterprise environment this is recommended.
– Configure Receiver so that users are not allowed to add stores using ALLOWADDSTORE=N during CLI install. Again, maybe this is not desirable and you want users to be able to add their stores.
– You can create a DWORD value of HideAddAccountOnRestart=0x00000001 within HKCU\Software\Citrix\Receiver to suppress and Add Acount box.
Mari
October 1, 2016Thank you so much for your reply George.
I started in March this year and i am learning on the job.
I work on a environment 11000 users. We do not want our users to Add stores at this moment.
Can i add the Hideaccountonrestart in a .cmd file ?
something like:
reg add HKEY_CURRENT_USER\Software\Citrix\Receiver /v EnableHideAddAccountOnRestart/t REG_DWORD /d 0x00000001/f
If i am wrong with the reg command pls feel free to correct it.
Thank you
George Spiers
October 1, 2016Yes reg add HKCU\Software\Citrix\Receiver /v HideAddAccountOnRestart /t REG_DWORD 0x00000001 /f
or a .reg file
Windows Registry Editor Version 5.00
[HKEY_CURRENT_USER\Software\Citrix\Receiver]
“HideAddAccountOnRestart”=dword:00000001
Mari
October 2, 2016I will try this. Because we work with RES Powerfuse i will have to put this in the registery settings in Powerfuse.
Something like this
https://www.youtube.com/shared?ci=6Taiv1NCRc4
Thank you for your Help. Much appreciated
George Spiers
October 2, 2016You’re welcome!
Gyan Ranjan
August 28, 2017Is there an option to include an email or Server Address for Add Account during CLI? The requirement is, when a User open Receiver for the first time, he should get the Add account pop-up but the entry should be already populated.
George Spiers
August 28, 2017Yes an example command: CitrixReceiver.exe /silent /includeSSON /store1=”CITRIX;https://storefront.domain.com/citrix/citrixstore/discovery;Off;ProductionStore”
SKM
October 6, 2017Hi George,
In my infra earlier they used CLI for adding the store, now the complete store FQDN URL has changed and I am trying to push from GPO. With the help of selefservicepluging.exe, I removed the store however not able to delete the registry entries of STORE0. so If I am resetting the receiver instantly it’s picking the old URL from the registry. so do I need to delete the registry entry after removing the store?
SKM
October 6, 2017Hi George,
In my infra earlier they used CLI for adding the store, now the complete store FQDN URL has changed and I am trying to push from GPO. With the help of selefservicepluging.exe, I removed the store however not able to delete the registry entries of STORE0. so If I am resetting the receiver instantly it’s picking the old URL from the registry. so do I need to delete the registry entry after removing the store?
George Spiers
October 6, 2017You could delete the store from each users HKCU hive, under “SOFTWARE\Citrix\Dazzle\Sites”. You could also run “CleanUp.exe -cleanUser” which would delete all stores and then Group Policy would add the new one.
Ron
October 30, 2017Hi Mr. Spiers,
So is HDX installed by default from the citrix receiver install download on citrix.com? If I want HDX features, do I need to install – https://jgspiers.com/command-line-install-citrix-receiver-for-windows/
George Spiers
October 31, 2017Yes a normal install of Citrix Receiver installs the requires components. You don’t need to do anything special. If you want single sign-on, there are some optional steps to take either via GUI or CLI install methods.
Brad Staples
January 22, 2018Good Morning,
Have you ever received the following error when attempting to install/reinstall the Citrix Receiver on a Windows 7 PC (with full administrator access on the PC)?
“ERROR WRITING TO FILE: C:\PROGRAM FILES (X86)\CITRIX\ICA\CLIENT\RECEIVER.EXE. VERIFY THAT YOU HAVE ACCESS TO THAT DIRECTORY”
This is occurring with version Citrix Receiver version 4.6/10/10.1 on a Windows 7 PC.
We have used both the Citrix Receiver Cleanup Utility in addition to manually deleting all traces of the Citrix Receiver (program files & registry). Unfortunately, we have not been able to resolve this and reinstall the receiver.
Any suggestions would be greatly appreciated.
Regards,
Brad
George Spiers
January 22, 2018Hi.
Have you tried installing under a different user account or by deleting the user account profile previously used to perform the install and logging on/trying again?
Anonymous
January 22, 2018Hi George, thanks for the reply.
We have tried 3 different accounts, all with admin privileges in Windows. Unfortunately, all three accounts had the same issue/error.
I could see possibly one corrupt account, not not all three; one of the accounts in question was an account that had never logged in on that PC before.
At this point, I’m thinking that it may be corrupt Windows installation or possibly an incompatibility with a recent windows patch/update.
Any thoughts?
George Spiers
January 22, 2018It does sounds like a standard error. You could try using the /installdir switch to install to a testing location such as C:\Test. Otherwise you should make sure no anti-virus is blocking the install and you definitely have permission to write to C:\Program Files (x86)\ in case permissions are wrong. If they are right make sure folders created below C:\Program Files (x86)\ are inheriting permissions from parent and if there is an existing “ICA Client” folder below “C:\Program Files (x86)\Citrix” then delete it and try again.
Anburaj
August 3, 2018Hello George,
How to add 2 store values if we have Old and New Citrix environment active. We have same user accounts for both the environment.
George Spiers
August 3, 2018I use Group Policy, so you can have two separate policies and then once you have decommissioned the old store, just remove the relevant policy.
Pingback: How to prevent Citrix Workspace App popups – Virtualwarlock.net
aun
November 7, 2019Hello,
Follow your message to add store about “CitrixWorkspaceApp.exe STORE0= HRStore;https://ag.mycompany.com#Storename;On; Store”
I have done to run at command about CitrixWorkspaceApp.exe STORE0=Store;https://vdi.ong.co.th/citrix/store;On; Store”
so after run this command that it’s installed Citrix Workspace App but when I clicked workspace icon that it still show dialog box to add store, again. Why store do not import to WorkspaceApp ?
I don’t sure what wrong step to do this.
Remark: https://vdi.ong.co.th ‘s Gateway URL to connect and store’s name of store of StoreFront.
Please help to advise us. Thanks.
George Spiers
December 1, 2019Your command is wrong re-read the article.
Anonymous
November 7, 2019Hi. I have problem to install Citrix Workspace to add store by command. I have used Gateway URL with Citrix Workspace.
c:\CitrixWorkspaceApp.exe /silent STORE0=”appstore;https://vdi.mango.co.uk/citrix/store/discovery;on;App Store”
After then I done. I found error dialog message about Citrix Workspace ” Your apps are not available at this time. Please try again in a few minutes or contact your help desk with this information: Cannot contact App Store.
How to do to add store as running with Gateway URL?
aunos
November 11, 2019I found same problem with you.
I would like to Admin of this page help to advise example how to use gateway URL to add store.
George Spiers
December 1, 2019For the Gateway URL don’t use ‘/citrix/store/discovery’ in the URL. Use the FQDN of Gateway.
Sam Walker
March 9, 2021But, how do I locate the FQDN of the gateway?
Abhishek gautam
May 25, 2020How can we install Citrix receiver from Ivanti res .Please suggest i have to install on 73 Physical server
Abhishek gautam
May 25, 2020How can we install Citrix receiver from Ivanti res .Please suggest i have to install on 73 Physical server
Nazir
June 18, 2020Hello,
I need your help you finish my script
Please, help. Thanks in an advance
start /w “” “CitrixWorkspaceApp.exe” /silent /STORE0=”Store;storefront.server.org/Discovery”
As you can see, I want to install Citrix app silently on the computer and add Citrix server address to it so the user won’t do that with the login. As you can see our address is storefront.uscthq.org
Please advise
nalin
February 10, 2021HI George. Thanks for your blog on this. Have you come across an issue where if you use the ADDLOCAL switch the installation doesn’t quite fully work? As in it gets installed but doesn’t have options for signin and refresh. As soon as you drop the ADDLOCAL switch the options appear. Any ideas? I am installing it as local admin via an admin command window.
CitrixWorkspaceApp.exe /silent SELFSERVICEMODE=False /includeSSON /ENABLE_SSON=Yes ADDLOCAL=”ReceiverInside,ICA_Client,SSON,DesktopViewer,Webhelper”
is the command line that doesn’t work. Version 2102. Would like to know if you know if you’ve seen this before and/or your take on it. Thanks in advance.