Version 4.8 of Citrix Receiver for Windows comes with automatic update functionality which is enabled by default. There are a couple of different ways to control the behaviour of the auto-update feature.
Note: Receiver for Mac 12.6 also has the auto-update ability.
You may want to use auto-update but adjust the default behaviour. The ways to configure auto-update related settings are described below.
Things to note
- Outbound proxies must be configured with an exception to the Receiver auto-update Signature service https://citrixupdates.cloud.com and the download location https://downloadplugins.citrix.com
- By default auto-update is disabled on Session Host, Remote PC and VDI VDA machines.
- Auto-update is disabled on machines that have Desktop Lock installed.
- Machines must be connected to the internet for auto-update to work
- Receiver for Web users cannot download the StoreFront policy automatically. You have to add or refresh the StoreFront account manually through Receiver.
The first method is GPOs. Download the Receiver for Windows ADMX templates from Citrix and import them on to your Domain Controllers. Edit/create a GPO and navigate to Computer Configuration -> Policies -> Administrative Templates -> Citrix Components -> Citrix Receiver -> AutoUpdate. You have two configurable settings.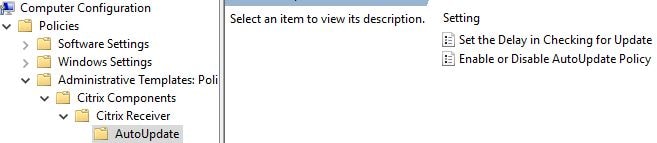
The first setting Set the Delay in Checking for Update can be set to Fast, Medium or Slow. This allows for staged upgrade rollouts. Fast means an update is pushed out as soon as it is available. Slow means the update will be pushed out after it has been available and tested for a period of time. Medium is somewhere in between.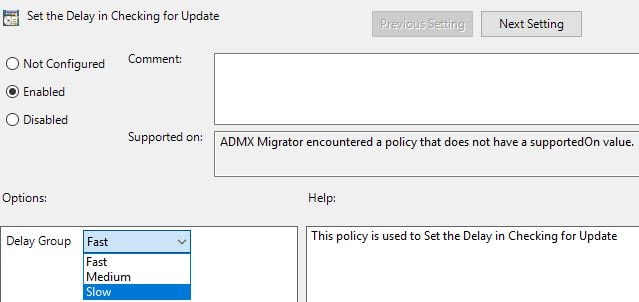
The second setting Enable or Disable AutoUpdate Policy is used to set auto-update to disabled, auto (default) or manual (user checks manually for updates). You can also specify if only LTSR Receiver versions are offered for upgrade and set a defer count. The defer count can be set as a value of -1 to 30. -1 means no limit is set on the amount of defers a user can perform. A value of 3 would allow 3 maximum defers for example. A value of 0 means the remind me later option is not displayed.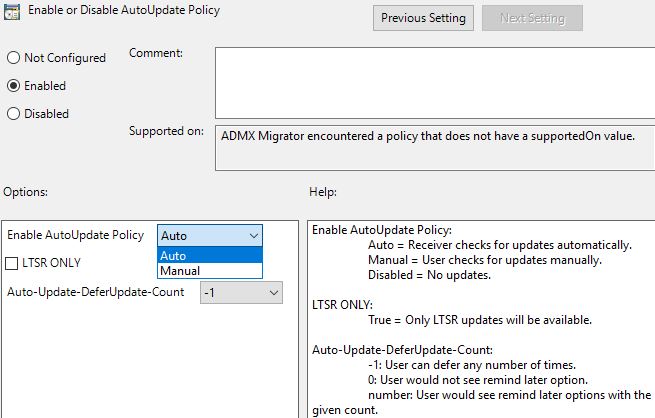
The second method is to disable auto-update via command line when installing Receiver. A couple of new switches exist to control the behaviour of the auto-update feature.
- /AutoUpdateCheck – Configure auto-update to be on, off or manual. Values accepted are AUTO, MANUAL and DISABLED.
- /AutoUpdateStream – Control if auto-updates are for LTSR versions only or Current Release versions. Values accepted are LTSR or Current.
- /DeferUpdateCount – Allows you to specify the number of times you can defer an update notification. Values accepted are -1 to 30. -1 means the user can defer any number of times.
- /AURolloutPriority – Specify the speed of which a rollout of an upgrade will be performed. Values accepted are Auto, Fast, Medum and Slow.
For more information on a command line install of Receiver for Windows see https://jgspiers.com/command-line-install-citrix-receiver-for-windows/![]()
The third option is using Preferences. This setting is per-user and user defined settings will be written to HKCU. Right-click on Receiver and click Advanced Preferences.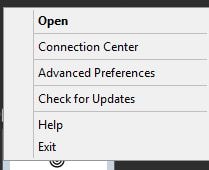
Click on Auto Update.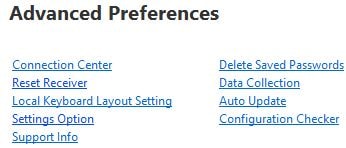
Choose your desired setting.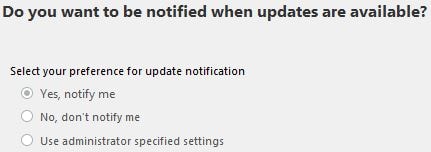
The fourth option is using StoreFront by modifying the web.config file found in wwwroot\Citrix\Roaming. 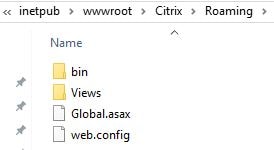 Find the text beginning <account id. Scroll down a couple of lines until you see:
Find the text beginning <account id. Scroll down a couple of lines until you see:
<properties>
<clear />
</properties>
Enter lines as below, modifying to suit your needs.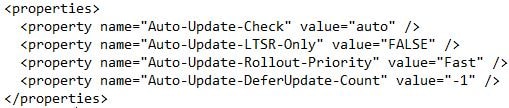
The fifth option is using CitrixReceiverUpdater.exe after Citrix Receiver has been installed. CitrixReceiverUpdater.exe can be found in %ReceiverInstallLocation%\Citrix\ICA Client\Receiver.![]()
Pingback: Receiver for Windows 4.8 – Carl Stalhood
saravana
May 3, 2018Good article but I am getting an AutoUpdate option in the admx file
https://www.citrix.com.au/downloads/citrix-receiver/legacy-receiver-for-windows-ltsr/receiver-for-windows-ltsr_4_9_10001.html
George Spiers
May 3, 2018Do you mean you are not?
saravana
May 4, 2018HI George,
Sorry for the type. Yes, I am not getting that option.
Also tried importing admx from “C:\Program Files (x86)\Citrix\ICA Client\Configuration” but no luck
George Spiers
May 4, 2018Are you looking under User Configuration? The correct path is Computer Configuration > Citrix Components > AutoUpdate
The ADMX template and ADML files are copied to PolicyDefinitions under SYSVOL.
michael bowman
May 14, 2018Something has me a bit confused. It you’ve installed, for instance, Citrix Receiver 4.9 LTSR, then that could only accept LTSR updates, correct? And if you installed regular 4.11, it could not accept an LTSR update, correct? So if you have only deployed LTSR on your organizations managed devices, what use is selecting which kind of auto-updates it will accept?
George Spiers
May 14, 2018No if you install 4.9 it could upgrade to a Current Release version of Receiver for Windows unless you have configured it to accept only LTSR updates via the policy setting or by specifying the /AutoUpdateStream=LTSR switch.
Same applies for Current Version Receivers.
citrix_admin
May 1, 2019Hi George,
I have a similar issue to Sarvana – the option to disable in the pull down is not there when I enable the “Enable or Disable AutoUpdate policy” GPO. Since there is no option to disable autoupdate in the policy, will disabling the policy itself disable auto updates on my 4.9.5 LTSR Clients? Thanks for your help.
George Spiers
May 3, 2019Hello – Yes setting the “Enable or Disable AutoUpdate” Policy to “Disabled” will do it.
John
January 11, 2021So how/when update is triggered? How I can automate this for specific time?
Matthew Rodwell
May 12, 2021How can we stop it updating altogether. We work in an office and it does it on every update cycle
Jim
May 12, 2021We, too, have had this “always” updating issue. Even when we ran the command-line switches to “stream=ltsr” it would constantly prompt us for the latest non-ltsr.
We finally set the command-line switch to MANUAL to stop it.
“C:\Program Files (x86)\Citrix\ICA Client\Receiver\CitrixReceiverUpdater.exe” /AutoUpdateCheck=MANUAL
“C:\Program Files\Citrix\ICA Client\Receiver\CitrixReceiverUpdater.exe” /AutoUpdateCheck=MANUAL
“C:\Citrix\Client\ICA Client\Receiver\CitrixReceiverUpdater.exe” /AutoUpdateCheck=MANUAL
“C:\Citrix\ICA Client\Receiver\CitrixReceiverUpdater.exe” /AutoUpdateCheck=MANUAL
“C:\Program Files\Citrix\ICA Client\Receiver\CitrixReceiverUpdater.exe” /AutoUpdateCheck=MANUAL
“%UserProfile%\AppData\Local\Citrix\ICA Client\Receiver\CitrixReceiverUpdater.exe” /AutoUpdateCheck=MANUAL
“%UserProfile%\AppData\Local\Citrix\Receiver\CitrixReceiverUpdater.exe” /AutoUpdateCheck=MANUAL
(and don’t get me started about “locations”)
Matthew Rodwell
May 13, 2021Hi Jim thank you for your reply. Bit of a Noob question then how to i roll this out on mass. thank you again
agnel
January 25, 2022I am getting error Unable to connect server when I perform Autoupdate. Anything I am missing ?
Lon
October 10, 2023Hello George,
Thanks for your article.
After Citrix Workspace App has been installed I would like to update the app via command line.
The fifth option with using CitrixReceiverUpdater.exe and parameters does not work.
I have tried with CitrixReceiverUpdater.exe /AutoUpdateCheck=manual /AutoUpdateStream=LTSR /DeferUpdateCount=10
and also via Citrix docu CitrixReceiverUpdater.exe /AutoUpdateCheck=auto /AutoUpdateStream=Current /DeferUpdateCount=-1 /AURolloutPriority=fast – but no luck.
Are these parameters still up-to-date?